gns3模拟器是一款具有图形化界面的网络虚拟软件,能够帮助用户模拟不同网络设备的硬件平台,支持多平台使用,也可以模拟复杂化的网络,兼容性强,软件全部开源,有需要的用户不要错过了,欢迎下载使用!
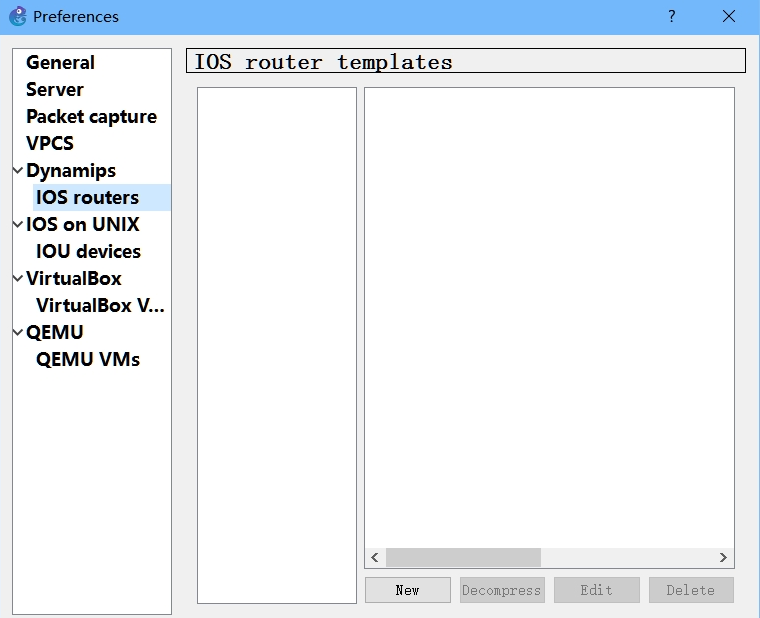
网络模拟器比较
VIRL:Cisco开发的,只有cisco授权的用户才可以使用,收费
GNS3:最好的初级模拟器,免费
Packet Tracer:cisco开发的模拟器软件,功能简单,只适合入门,目前也有Android运行的版本。
IOU与Dynamips:早已过时,现在模拟器的趋势是融合这两个模拟器。
安装步骤
选择安装组件,然后一路next,点击install,安装成功后点击finish。
点击 Edit->Preferences可以根据需求进行设置
软件特色
1.GNS3模拟器官方版可以设计优秀的网络拓扑结构
2.模拟Cisco路由设备和PIX防火墙
3.GNS3模拟器官方版可以仿真简单的Ethernet, ATM和帧中继交换机
4.能够装载和保存为Dynamips的配置格式,对于使用dynamips内核的虚拟软件具有较好的兼容性
5.支持一些文件格式(JPEG, PNG, BMP and XPM)的导出
使用方法
第一步:点击 Edit->Preferences… 在弹出的对话框中右侧选择 Dynampis然后在 Executable path 中:写入你安装的 GNS3的目录下的 Dynampis-wxp.exe。有一点请注意,GNS3只支持英文目录,所以有中文出现的话,会有错误。(如果你是2000操作系统选择Dynampis-2000, vista选择Dynampis-wxp)
第二步:在 working directory 中随便安排一个目录,这个目录将用来存放运行模拟器的时候产生的一些文件。设置完毕后点击 OK。
第三步:点击 Edit->Ios image and hypervisors,在 image file 中导入你的cisco IOS,然后点击 Save 按钮就可以了。
第四步:画图。直接拖曳相关原件到界面就可以。通过双击,右击路由器和交换机的图标,可以进行一些简单的配置,比如图标的命名,交换机的接口属性
第五步:点击 Emulation Mode
现在就是模拟器可以运行的关键步骤了:
1. 输入 list 回车。命令会显示模拟器的相关信息。可以看到在 state里面显示 stopped 的,相应的右边就是红色小灯。
2. 打开任务管理器,也就是 ctrl+alt+del。然后在=>后面输入start r4。这个时候 r4的灯应该变成了绿色,与此同时,你的任务管理器的 cpu 使用率应该非常大,这是因为模拟器模拟的是路由器的结构,因此他不知道路由器的 cpu 什么时候会空闲,所以一直是满载。
这个时候我们进行如下处理:输入 idlepc get r4这条命令会让程序算出一个可能的 idlepc value。在弹出的对话框中就是可能的 idlepc value,我们只要在打*的数字中选一个输入编号就可以。这个时候观察你的 CPU使用率,如果没有下降,那么输入 idlepc show r4 重新选一个编号,然后观察,如此反复。
如果 CPU使用率下降了,那么点击开始-运行->输入 telnet 127.0.0.1端口号。现在在出现的 telnet 命令框中按几个回车,然后按照如下命令输入:
NO //如果没有配置文件的话,会提示是否设定,这里我们选择NO
enable //进入特权模式.如果有密码的话还需要输入特权的密码
config terminal //进入全局配置模式
no ip domian-lookup //关闭域名查找,主要是用在当你输错了命令的时候 ,避免路由器将错误的命令当作域名来 查找了
line console 0 //进入console口
logging synchronous //日志同步,防止通过console进行配置的时候,命令被日志提醒打断
exec-timeout 0 0 //设定超时时间为永不超时
exit //退出console配置进程到全局配置进程
hostname R1 //设定主机名为R1,便于区分
end //退出到特权模式
总结来说,每打开一个路由器的话,都先把这些命令配置上,对于后面配置实验比较方便,当然也可以不配置r1, r2, r3, r5 等上图中的其他路由器也用类似方法解决。成功的话,便可以使用GNS3模拟器进行CISCO实验了。由于模拟器不支持 telnet 下的 reload 命令,所以 reload 就变成在模拟器中先 stop 然后start。最后大家可以保存下模拟器,以便下次直接使用。这是 Dynampis 模拟器最简单的路由拓扑,对于刚刚接触 CISCO,以上方法已经足够大家完成路由部分的所有实验。
gns3模拟器下载-gns3模拟器v2.2.22 官方版
各位朋友,本网站本身不提供下载资源,以下资源地址均为网友整理提供,并且需离开本站,请各位网友谨慎选择,我站将不提供任何保障。另:如这些资源地址有违规或侵权行为,请联系66553826(@)qq.com,我方将在确认后第一时间断开链接。