用过冰点还原精灵软件的人都知道,想要卸载它比登天还难,腾牛小编建议大家使用这款冰点还原精灵卸载软件,能够帮助你轻松卸载掉冰点还原精,并且完美解冻空间。
冰点还原精灵卸载软件使用方法:
1、解压缩压缩包文件,然后运行即可!
2、需要在解冻状态下运行。
冰点还原卸载后解冻空间能否消失
在冰点还原这个中,ThawSpace解冻空间还是很重要的,这是一个虚拟分区,用于存储程序、保存文件或进行永久性更改。在这个解冻空间内存储的所有文件均在重启后保留。能够帮助用户存储不需要还原的文件,使其依然保留在电脑中。
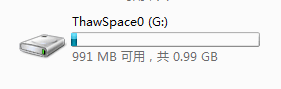
图1:ThawSpace虚拟分区
对于不熟悉这款系统还原软件的朋友可能会有这样的疑惑,这个虚拟分区是怎么产生的呢?
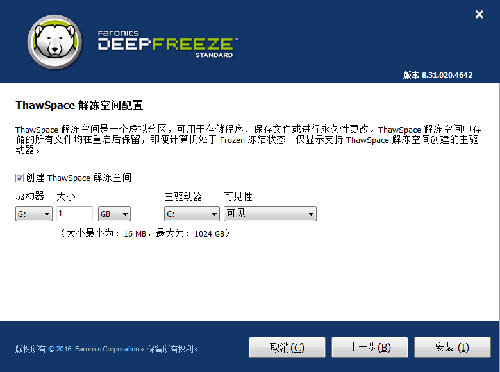
图2:ThawSpace解冻空间配置
其实是在安装的时候,我们勾选了“创建ThawSpace解冻空间”这个选项。我们也可以在使用界面的ThawSpace标签栏中看到对应结果。
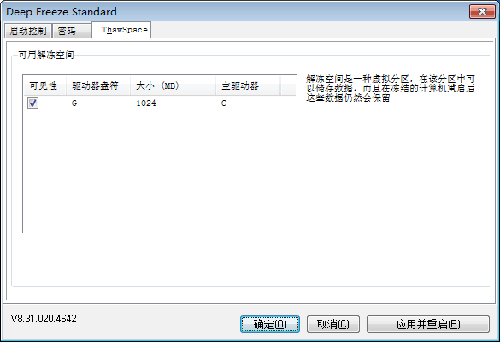
图3:ThawSpace可用解冻空间
都说软件安装容易卸载难,想要卸载干净就更不容易。那么当我们需要卸载这个软件,在我们把冰点还原卸载之后,这个解冻空间能一起删除吗?
答案当然是可以的。冰点还原这个系统还原软件不仅安装起来特别简单,而且卸载也不费力,同时卸载得干干净净。如果我们需要卸载,具体卸载教程可参考:冰点还原标准版卸载教程,在卸载过程中会出现以下对话框,我们只需点击“是”就可以了。
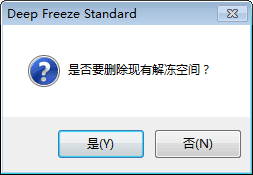
图4:是否要删除现有解冻空间
这时候再看虚拟区的状况就变成下图所示,这个虚拟分区就会打上个问号,代表这个分区已经没有了。等到卸载完成,计算机重新启动之后这个虚拟分区就完全消失了。
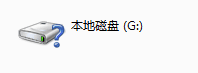
图5:带有问号的虚拟分区
这里要提醒大家的是,如果想要解冻空间在系统还原软件卸载之后消失,就要知道该怎么卸载,而卸载的重点就是安装图标,所以大家一定要保留好冰点还原的安装图标。
冰点还原标准版卸载教程:
安装完冰点还原精灵以后,原本只是想要试试效果,没想到发现效果太赞了,文件被删的渣都不剩,见识以后,却不知要如何卸载,使用系统直接卸载却没有用,原来是要它处于解冻状态才可以。接下来小编就为大家图文并茂的讲解冰点还原精灵标准版如何卸载。
一、首先解冻
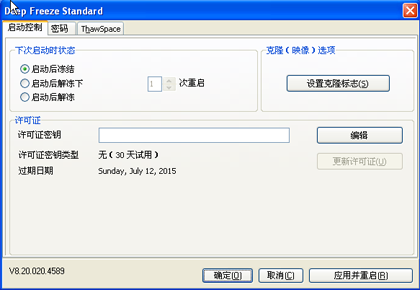
图1:选择“启动后解冻”
1、首先打开冰点还原的界面,在“下次启动时状态”栏下选择“启动后解冻”,然后选择“应用并重启”

图2:是否重启计算器
2、点击“应用并重启”之后,会出现配置已成功保存,是否要立即重启计算机的提示框,点击“确定”电脑就会自动重启,稍等片刻等待重启。
二、卸载设置及卸载
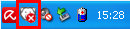
图3:解冻
1、重启之后可以看到的软件图标上多了一个红色的叉叉,表示现在冰点软件已经被解冻了,没有任何作用了。如上图所示
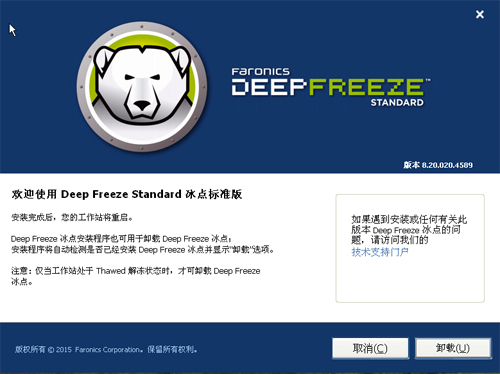
图4:卸载软件
2、此时再点击冰点还原应用图标(就是之前安装软件的图标,安装和卸载都是一个图标,所以不能随便卸载哦!),弹出的对话框中原本的安装界面就会变成卸载的界面
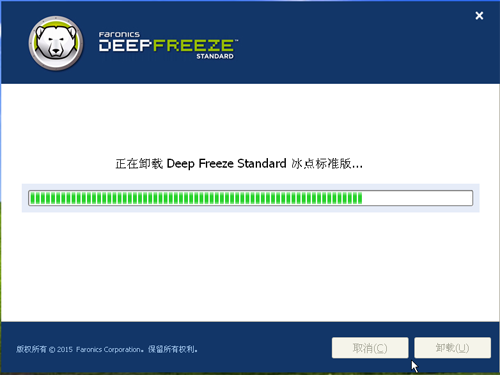
图5:卸载确认
3、点击卸载,会出现正在卸载Deep Freeze Standard的进度条,等待完成后会自动跳转到软件工作站安装的页面,等待安装完成后,软件就被卸载了。
4、再打开电脑就会发现软件已经被全部卸载完全了。
冰点还原精灵卸载器 注册码-冰点还原精灵卸载软件下载【强制卸载】
各位朋友,本网站本身不提供下载资源,以下资源地址均为网友整理提供,并且需离开本站,请各位网友谨慎选择,我站将不提供任何保障。另:如这些资源地址有违规或侵权行为,请联系66553826(@)qq.com,我方将在确认后第一时间断开链接。