Ukeysoft Video Editor是一款专业的视频编辑软件,它的页面简洁友好,功能强大,它能够支持多种视频格式的编辑工作,并且可以分割视频、裁剪、字幕、合并、滤镜、水印、截取、旋转、配乐等,是一款非常实用的视频便捷软件,感兴趣的朋友快来下载吧。
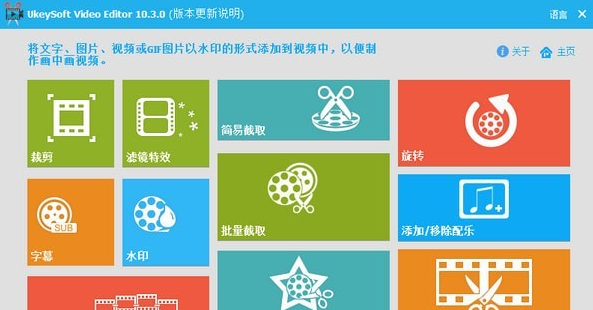
软件说明
Ukeysoft Video Editor作为一体化视频编辑器:视频连接器,分割器和切割器,可以轻松将原始视频转换为艺术品,这种视频编辑器操作简单制作创意视频。快速剪切和加入视频剪辑,零质量损失,应用时尚的视频效果和过滤器,添加音乐,标题等等!支持将视频输出为各种流行格式,如avi、mpg、mp4、mkv、flv、3gp、webm、WMV等,界面非常的简洁,所有的功能都集中在主界面上,使用也非常简单,根据需要进行选择功能,然后功能界面中还有入门提示,完全不用担心不会使用
功能介绍
一、简单和功能
Ukeysoft视频编辑器强大的功能
和简单易用的功能使每个人都成为生活的艺术家。
二、创意特色
让您的视频更加丰富多彩
1、特殊效果
为您的视频添加一些预先设计的特效。
2、文字和标题
在现有视频上放置数字水印或输入文字标题。
3、图片在视频中
将图片或徽标导入视频作为数字水印。
4、视频中的视频
在批处理模式下将视频,GIF动画放置在现有视频上。
5、拆分,剪切,合并视频
轻松剪切视频,无缝结合多个视频。
6、添加音乐
轻松添加音乐(背景音乐)到视频。
三、编辑任何视频并输出任何视频格式
Ukeysoft Video Editor支持以任何格式编辑任何视频文件。它允许您将视频导出为各种输出格式。您还可以在转换前自定义视频参数,例如帧大小,宽度,高度和比特率。编辑视频后,您可以在Apple iPhone / ipad / iPod,Android手机和其他媒体设备上观看创建的视频。
四、数字生活注入动力
免费下载适用于Windows的最佳iMovie和Corel会声会影替代方案。将您的视频提升到新的水平!
注意:需要PC替代iMovie吗?使用适用于Windows 10 / 8.1 / 8/7(32和64位)的视频编辑器。
五、初学者最佳视频编辑器 – 视频编辑简化
1、三种切割模式
Ukeysoft Video Editor的“Easy Cutter”,“Batch Cutter”和“Advanced Cutter”模式可以轻松地将长视频文件剪切成许多较小的不同视频部分而不会丢失质量。您可以在批处理切割器模式下同时剪切多个视频文件。
2、高级视频切割器
此功能不仅可以帮助您将视频分成几个部分,还可以提供强大的视频编辑功能:从视频文件中删除不需要的视频片段,添加水印,添加字幕,视频旋转,视频裁剪,亮度调整,滤镜效果等等视频切割。现在在家制作自己的电影吧!
六、完美的视频合并效果
“Video Joiner”功能可以帮助您将两个或多个视频文件合并为一个具有完美淡入/淡出效果的大视频文件。您可以合并相同或不同格式的视频文件,并将它们合并为任何输出视频格式。
1、以不同方式分割视频
Ukeysoft Video Editor的“Video Splitter”功能是一款完美的视频分割工具,可以轻松快速地将视频文件分割成多个片段。您可以按时间或文件大小拆分视频文件。它支持自定义分割,您可以手动设置分割点。
2、添加效果和调整视频速度
“视频效果”功能可帮助您调整视频速度或调整各种视觉效果(黑白,老电影,浮雕,雕刻,木雕,铅笔,海报,油画,马赛克,负片,发光,阴霾,雾,运动模糊)。您还可以同时调整视频亮度,对比度和饱和度,使您的视频更具创意。
3、轻松裁剪任何视频
“Video Cropper”功能可帮助您轻松裁剪视频以删除任何多余区域,只需移动鼠标即可裁剪视频顶部和底部的黑条。此外,还有其他功能可以增强视频效果:剪切,效果,制作者,字幕,添加音乐。
4、添加/删除音乐
如果您不喜欢视频的原始来源或噪音,您想要删除原始音频并添加更好的背景音乐来制作自己的好莱坞电影。Ukeysoft Video Editor不仅可以帮助您删除原始音频,还可以将MP3,WMA,OGG或FLAC格式的音轨添加到视频文件中,并将其另存为新文件。
使用方法
一、Easy Cutter,Batch Cutter和Advanced Cutter有什么区别?
步骤1:使用Easy Cutter,您只能提取所需的剪辑并将其作为单独的文件共享或将它们连接到一个新的视频文件。Easy Cutter不会改变视频格式,会保留为源。
Step2:Batch Cutter可帮助您以批处理模式剪切多个视频文件,并且不会更改视频格式。例如,如果您在开始时有3秒钟的剪辑需要从每个剪辑中剪掉,请使用Batch Cutter。
Step3:Advanced Cutter可以帮助您高精度地剪切视频,不会丢失任何质量,并提供大量的视频编辑功能,以制作出色的家庭电影。
Ukeysoft Video Editor中文版
二、如何使用EasyCutter剪切视频/音频片段?
步骤1:单击“添加文件”以加载视频或音频。
步骤2:设置起点和终点-拖动滑块图标以选择要剪切的视频的起始段和结束点。同时,您可以在此手动输入准确的开始和结束时间节点,以制作剪切片段。
第3步:单击“剪切”以创建剪辑。您可以在剪切前预览片段,剪切任意数量的文件,将所有文件合并为一个新的视频文件。
第4步:点击“开始”开始剪切
三、如何使用批处理切割器从视频/音频剪切剪辑?
步骤1:单击“添加文件”以加载视频或音频。
步骤2:设置每个视频或音频的起点和终点。您可以保留或删除所选部分,将当前设置应用于所有视频。
第3步:单击“开始”开始剪切。
四、如何使用高级切割机切割视频/音频?
第1步:点击“添加文件”加载视频。
步骤2:设置起点和终点,保留或删除所选部分。同时,您可以裁剪视频,为视频添加水印……
步骤3:选择输出格式,设置输出设置,设置输出文件夹。
第4步:点击“开始”开始剪切。
五、如何加入视频/音频文件?
步骤1:单击“添加文件”以加载视频或音频文件。
步骤2:通过上/下按钮调整视频序列。设置每个视频/音频的开始和结束。
第3步:设置输出格式。加入视频/音频,无需重新编码,加入视频/音频,并从源,加入视频/音频和自定义输出格式中选择输出格式。
第4步:点击“开始”开始加入。
六、如何在Win10/8/7中裁剪视频?
第1步:点击“添加文件”加载视频。
步骤2:调整左侧的裁剪区域或直接拖动裁剪线。
步骤3:您还可以剪切或旋转视频,或同时为视频添加效果,水印或字幕。
步骤4:在视频文件中选中“设置为默认输出格式”以自动设置输出格式,您还可以通过单击小型下拉输出格式选择图标手动设置输出格式。
步骤5:点击“开始”开始裁剪视频。
视频编辑工具-Ukeysoft Video Editorv10.3.0 免费版
各位朋友,本网站本身不提供下载资源,以下资源地址均为网友整理提供,并且需离开本站,请各位网友谨慎选择,我站将不提供任何保障。另:如这些资源地址有违规或侵权行为,请联系66553826(@)qq.com,我方将在确认后第一时间断开链接。