TeamViewer - 通过Internet进行远程访问和远程支持的一体化解决方案,在互联网上实现免费远程访问和远程桌面共享
TeamViewer可在几秒钟内连接到世界各地的任何PC或服务器上。您可以身临现场般地远程控制您伙伴的PC。找出超过2亿用户信任TeamViewer的原因!
TeamViewer是一个能在任何防火墙和NAT代理的后台用于远程控制,桌面共享和文件传输的简单且快速的解决方案。为了连接到另一台计算机,只需要在两台计算机上同时运行TeamViewer 即可,而不需要进行安装(也可以选择安装,安装后可以设置开机运行)。该软件第一次启动在两台计算机上自动生成伙伴ID。只需要输入你的伙伴的ID到TeamViewer,然后就会立即建立起连接。
如果您回到家后想连接控制在学校或公司里自己的电脑,很多人会想到使用Windows远程桌面连接。一般情况下,TeamViewer7.0无疑是最好的方案了,但如果你要连接的电脑位于内网,即路由器(Router)或防火墙后方(电脑是内部IP),那样就必须在路由器上做一些设定端口映射之类的设置才有办法连上,而网管也不太可能帮您设定的。 这时TeamViewer无疑就是最佳的解决方案了。
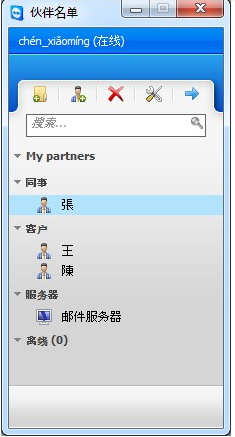
版本特点:
1:基于DfoX的补丁加官方版制作
2:保留官方简体中文和英文语言文件
3:绿色便携化,解压就能运行
4:直接激活使用,无授权限制
5:修正上2个版本有时退出弹窗提示的问题
远程控制/支持
即时远程控制 – 客户端无需安装任何程序
远程维护 – 全天候访问远程计算机和服务器
远程访问 – 随时随地访问您的数据和应用
家庭办公 – 在家也能访问办公室计算机
功能特色:
全天候远程访问计算机或服务器
您可身临现场般地管理远程计算机或服务器。充分发挥全天候访问的优势,另一端无需派人值守。将您最重要的联系人保存到计算机和联系人列表中,数秒钟内即可与他们联线。
对于许可证用户而言,所有永久安装(TeamViewer主机端)均是完全免费的。
自发客户支持
您为您的客户提供日常支持吗?是否需要一种快捷、实时的解决方案?TeamViewer能令您轻松地对客户计算机实施远程控制,就如同身临现场一般。通过客户模块TeamViewer QuickSupport,您的客户在数秒钟内即可与您联线,而无需安装任何软件。
远程控制
您可身临现场般地通过互联网远程控制计算机。无论是提供自发支持、管理服务器还是在家中办公,TeamViewer都能帮助您出色地完成工作。
轻松管理您的整个支持团队
使用TeamViewer Management Console,一切尽在掌握中:针对您公司内所有的TeamViewer帐户进行用户管理,利用连接报告(包括个人备注)来实现计费,并与您的计算机和联系人进行网络连接。
文件传输
通过文件传输功能,您可与远程计算机进行双向的文件或完整文件夹复制操作。您还可使用拖放功能来实现更出色的便利性和速度。
TeamViewer根据精简程度一共分为四个版本,分别是:
TeamViewer、TeamViewer Host、TeamViewer QuickSupport、TeamViewer Portable
使用说明
在安装 TeamViewer 时,如果你是老实的个人用户,请务必选择“个人/非商业用途”。在Win系统下,软件似乎只能安装在系统盘中,不过作为一个原生32位/兼容64位的小程序,区区20M的安装文件夹应该不会让各位精神紧绷哦?安装完之后启动软件,我们就能一览 TeamViewer 的真面目:
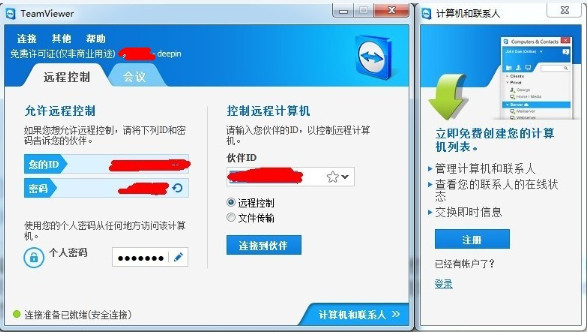
我们很容易察觉到 TeamViewer 为每台电脑自动分配一个独一无二的ID号和对应的随机密码。现在,我们就可以通过这些信息很方便地控制或被控制别人的电脑啦。如上图中只需要在“伙伴标ID”中输入对方电脑的ID号,无论那台电脑近在局域网中,或者远在代理器外,即使在防火墙内,TeamViewer 都能轻松绕过,使命必达,迅速开启远程控制。
当然啦,如果你是一个万人迷,或者说的更直接一点,她们都特喜欢让你远程修电脑:( 光记冷冰冰的ID号们是远远不够的。这不,TeamViewer 还提供了免费的帐号注册(但并不绑定你个人电脑ID,很人性化)。在登陆后,你就可以在「计算机和联系人」列表中逐一添加对方的ID或帐号,并支持名称自定义。以后一旦有需要,直接右击列表中的名称即可开启远程操控或者是视频会议哦~
这里我们瞅瞅开启远程控制后的界面,注意,可在期间打开视频&语音功能哦 (这功能如果能善加利用的话……):
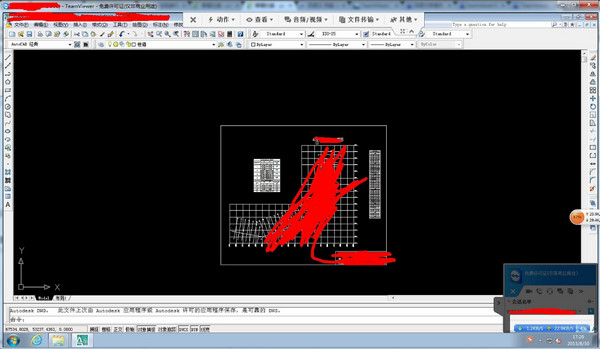
也少不了简单易用的文件传输功能,很是实用:
这里最值得称赞的是,TeamViewer可在不安装的情况下运行,只需在安装界面选择“运行”即可,稍等片刻也会出现主界面,关闭后不会留下任何痕迹。此模式唯一的限制就是不能登陆TeamViewer帐号,只能通过电脑ID进行远程控制或会议。不过已可作应急之用,绰绰有余。
FAQ
TeamViewer固定密码、无需密码远程控制设置方法。
打开TeamView,在无人值守这里勾上,随Windows一同启动TeamView。这个类似于开机自动启动。
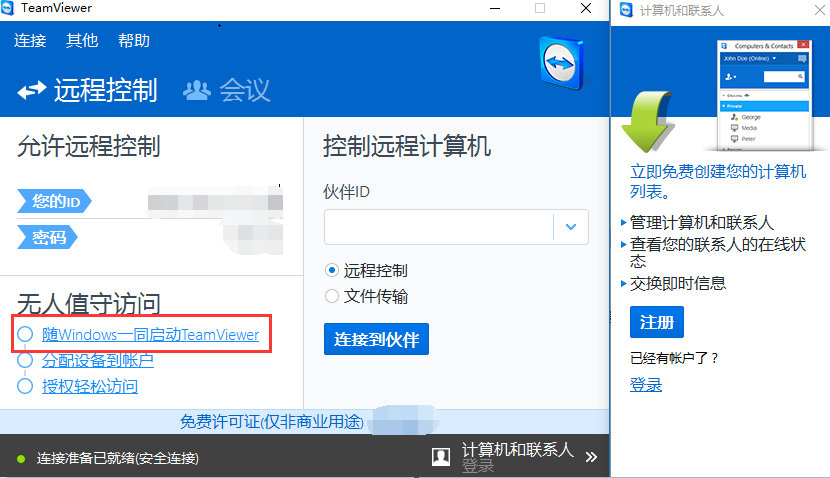
设置固定密码,这样只要电脑开机,就可以随时随地远程操作(当然密码要注意安全)。
点击【其他】→【选项】,然后在【随Windows一同启动teamviewer】前打勾,就可以设置固定密码啦。

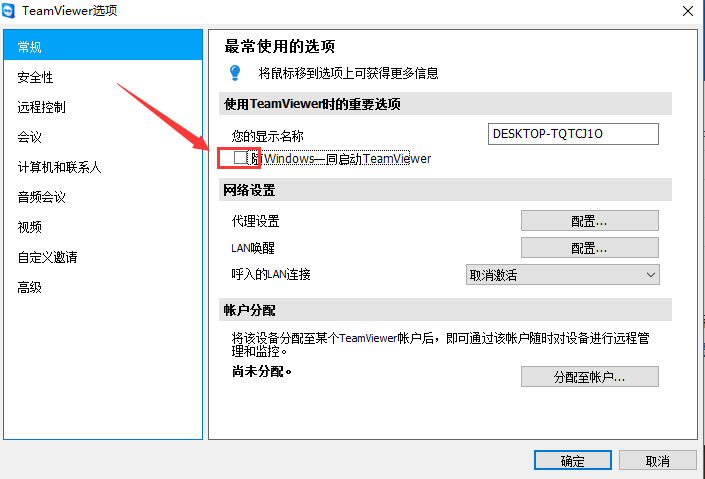
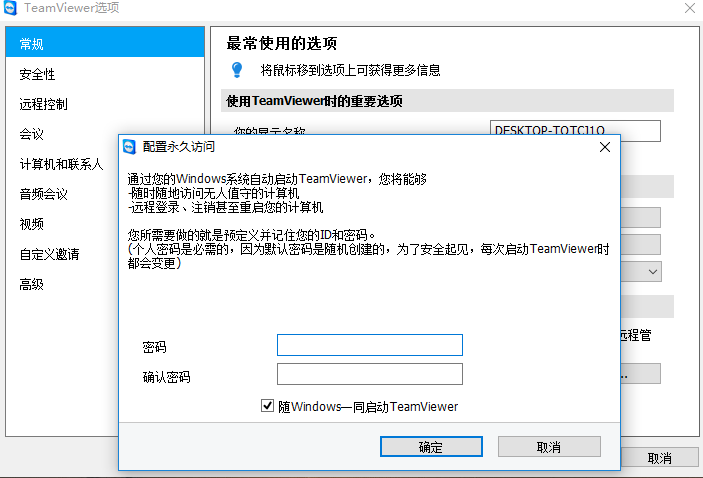
更新日志
v15.55.3版本
现在可以单独或批量地从设备组中删除管理器。
- 所有人:免费下载
- 软件大小: 2.62GB
- 软件类别: Adobe After Effects
各位朋友,本网站本身不提供下载资源,以下资源地址均为网友整理提供,并且需离开本站,请各位网友谨慎选择,我站将不提供任何保障。另:如这些资源地址有违规或侵权行为,请联系66553826(@)qq.com,我方将在确认后第一时间断开链接。