Mozilla Firefox是一个自由的,开放源码的浏览器,适用于 Windows, Linux 和 MacOS X平台,它体积小速度快,还有其它一些高级特征,主要特性有:标签式浏览,使上网冲浪更快;可以禁止弹出式窗口;自定制工具栏;扩展管理;更好的搜索特性;快速而方便的侧栏.最新版 Firefox 在性能上有非常显著的提升,大幅降低的内存占用和更快的渲染速度,给用户更为流畅和高速的上网浏览体验,同时也让开发者能够开发出更为快速的网络应用和网站
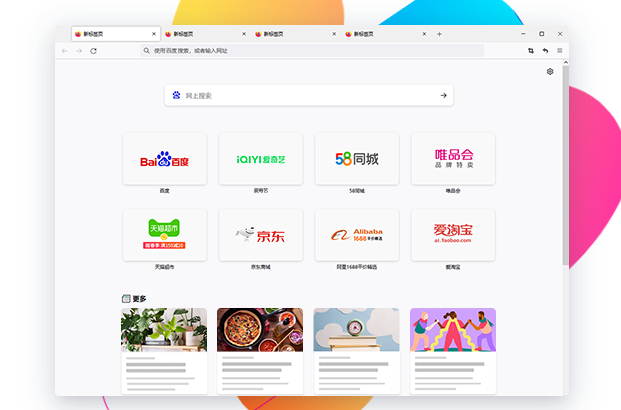
功能特色:
简单易用
智能地址栏
快速寻找您喜欢的站点的方法──即便是那些您不太记得地址的站点。在地址栏中输入一些词语,自动补全的功能会马上开启并提供一系列从您的浏览历史中提取出来的匹配的站点,同样也包括您曾经加入书签和使用标记的站点。
智能地址栏(Awesomebar) 会根据您的使用来自动学习。随着时间的推移,他逐渐会适应您的首选项并提供最合适的结果。您还可以对智能地址栏拥有更多的控制能力,包括隐私设定等。
全新外观
为了给您更简单、高效的浏览体验,我们在浏览器界面和用户交互上不断寻求改进。
标签页置顶
将标签页显示在智能地址栏上方,有助于您更好的将注意力集中在浏览的网页上。
Firefox 按钮 (Windows and Linux)
将所有常用菜单项集中到了一个按钮中,让您更方便的找到并使用它们。
书签按钮
在这个按钮处,可以进行所有书签查看及管理操作,方便您的使用。
简化的 重新载入/停止 按钮
智能地址栏右侧,合二为一的按钮即可完成停止载入页面 或 重新载入页面 的操作
首页按钮
新版火狐已将首页按钮移至搜索框的右侧。
标签页
让同时访问多个站点更简单、方便。每打开一个新的页面,都在一个新的标签页中(而不用新打开一个浏览器窗口),一次点击即可切换到想要浏览的网页。
固定标签
将您经常访问的网站(比如邮件、微博、人人、开心等)通过右键点击标签页,将其固定在标签栏的左侧,方便查找同时减少占用空间。了解更多 »
重新打开关闭的标签页或浏览器窗口
如果您不小心关闭了某个标签页或浏览器窗口,可以方便的重新打开它们。只需要在历史菜单中的“最近关闭的标签页”或“最近关闭的窗口”菜单项里,选择要重新打开的页面/窗口即可。
切换标签页
当您在地址栏中输入地址准备打开一个新页面时,火狐会先检查这个页面是否已经打开,如果已经打开就直接跳转到那个打开的标签页,避免重复打开同样的页面。
平滑滚动
经常同时打开几十个标签页?现在您在标签栏滚动鼠标,即可实现标签的平滑滚动,方便看到所有标签、快速找到您想找的标签页。
新标签页
火狐帮您更快的执行下一步操作。在新标签页中,将展示出您最近和最常访问的标签页的缩略图,方便您快速访问。同时,您也可以自定义新标签页,添加、删除或重新排列快速拨号中的网站,让您使用更得心应手。
保持同步
通过火狐同步功能,您可以实现电脑和移动设备的火狐之间的无缝同步,包括您的浏览历史、密码、书签、和打开的标签页等。累积多年的桌面浏览器上的访问数据,即刻同步到您的手机上,也可以共用桌面版浏览时保存的密码,省去了在手机上输入的麻烦。
现在,您可以随时终止在电脑上的上网冲浪,将当前打开的标签页同步到手机或 pad 的火狐中,这样即便离开了当前使用的电脑,也可以毫无改变的继续当前浏览。火狐浏览器,与您随行! 了解更多 或 下载移动版火狐浏览器。
密码管理器
厌倦了需要记住并在每次登录网站时重复输入密码?火狐来帮您。我们实现了免打扰的记住密码选项,您只需再第一次登录时输入密码,之后的工作就交给火狐来帮您完成,以后再登录该网站时,无须再次输入密码即可自动登录。
自动填写表单
当你在填写一个网页表单时,比如你在购物网站填写收货地址,Firefox会把你平时在网页中填写的表单信息进行归类,在类似的表单中进行提示,而不只是一个简单的按顺序排列。再也不用一遍一遍的输入同样的信息。
禁止弹出框
您只需指定一次“在浏览网站时禁止弹出框(或弹出窗口)”,以后的所有弹出窗口火狐都将帮您阻止显示。当然,您也可以选择一个折中方案:创建一个“白名单”,列出允许显示弹出窗口的站点。
便捷搜索
互联网是个巨大的资源库,使用火狐,可以帮助您更快的找到您所需要的信息。
集成网络搜索
使用搜索栏进行搜索是件轻而易举的事情,定位到您地址栏的右边,使用你想要的搜索引擎,直接输入就可以了。如果您需要更多空间的话,搜索栏的宽度还可以调整。 了解更多 »
搜索建议
开始在搜索栏中打字,搜索栏会弹出一个下拉菜单来提示您可能的搜索选项。你甚至可以直接将搜索栏当做计算器、转换器等使用。 详情 »
过百的搜索引擎
从集成搜索栏里快速访问您喜欢的搜索引擎。您可以添加更多的搜索引擎,当然也可以一直都使用一个。从下拉的列表中选择“管理搜索引擎”来寻找更多的搜索引擎。 查看您所拥有的选择 »
智能关键字
使用智能关键字来搜索网络。只需要几下点击,您就可以为搜索引擎指定关键字,然后在地址栏中输入关键字和要搜索的词,就可以激活相应的搜索引擎。使用这个功能,输入“书籍 装修”就可以打开douban.com,然后带领你到豆瓣上关于“装修”书籍的结果页面中。 了解更多 »
基于地理位置信息的浏览
需要当前位置信息,或想要找到一家餐馆?火狐允许告诉网站您的地理位置信息,以便网站为您提供更加相关和实用的信息。当然,我们绝不会在未经您许可前将您的地理位置信息给任何第三方,毕竟帮助用户保护隐私信息一直是我们的首要考量。
会话恢复
在您安装附加组件或者软件升级重启之后,所有的浏览位置不会丢失。加入Firefox或者您的计算机意外的“down”了,您也不需要花费更多的时间来恢复数据或者重新找回您刚才浏览的位置。如果您正在输入一封Email,您都可以找回刚才输入的内容。会话恢复瞬间带回您的窗口和标签页,恢复您输入的文字和正在进行的下载。
拼写检查
内置的拼写检查允许您直接输入网页──比如博客新文章或者基于互联网应用的 Email ──而无需担忧拼写错误。
易于组织
一键保存书签
或多或少的,您都需要管理一些书签。一键点击地址栏最后的星状图标就可以把站点保存为书签。两次点击,您还可以选择保存到哪里,或者标注标签。把书签保存在更容易找到的文件夹中,或者根据内容来管理书签(比如“找工作”或者“购物”等),都会使您更方便的找到这些站点。在地址栏中使用标签和书签名字次数越多,系统就越能适应您的偏好。更多信息
标签(Tag)
为喜欢的站点添加一些名字或者分类信息可能对您来说很有意义。例如您可以把站点 www.sina.com.cn 设定标签为“新闻”,同时也把 www.sohu.com 也打上“新闻”标签。当您在智能地址栏中输入“新闻”时,他们都会出现在智能匹配的地址结果中。
我的足迹
如你想象的方便快捷。您的浏览历史(所有访问过的站点)和书签(所有保存下来的网址)都被保存在“我的足迹”中,他们可以容易的被搜索到和进行管理。您还可以保存经常访问的地址在智能书签中,智能书签会自动根据您的访问历史来自动更新列表。
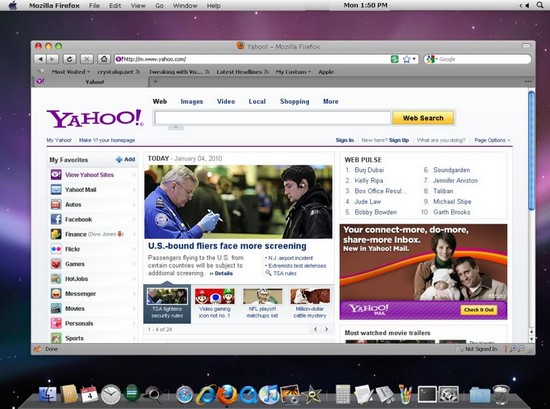
使用介绍:
首先,Firefox账户同步功能可以让你在Windows、Mac、Linux和Android上获取相同的用户体验,只需创建一个Firefox账户,就能将自己的书签、历史等数据随身携带。
其二,自定义模式,在Firefox 29中,点击菜单->自定义,然后,你就可以手动拖拽自己喜爱的功能、扩展和工具了。
其三,Firefox 29采用了全新的菜单,移到了浏览器右侧,集中在一处提供浏览器功能和扩展,你可以看到复制/粘贴、全屏、保存、新窗口、历史…
最后不得不说的就是Firefox 29界面的变化,Mozilla介绍称,新界面能让你更快速地访问网页,改变了标签架构和功能,使得用户可以专注Web内容。
标签的外形也变得更加柔和,圆角弧度更大。书签管理器也挪到了工具栏的书签星标边上,这样将喜爱的网站保存为书签更加容易。
更新日志:
全新的定制模式让自定义你的网络体验更容易
Firefox 右上角增加了新的、更易操作的菜单面板,包含常用的功能
更流线的标签页形状,非当前页的标签渐弱到背景中
引导用户与新手指南互动来熟悉 Firefox 的新变化
通过 Firefox 账号设置 Firefox 同步
启用了游戏摇杆 (Gamepad) API
点击 W3C 网络通知会切换至相应的标签页
实现了不带 '-moz-' 前缀的 'box-sizing'
可以在 Web Worker 中使用 console 对象
默认启用了 DOM Promise 和 SharedWorker
实现和启用了 number 和 color 两个 input 类型
启用了 ECMAScript 国际化 API
移除附加组件栏,迁移其内容到导航工具栏
在 Mac 上安装 FireFox
下载完成后该文件(Firefox.dmg)可能会自动运行并弹出含有 Firefox 应用的 Finder 窗口。拖动 Firefox 图标将其复制到应用文件夹。
注意: 如果你没有看见此窗口,打开你下载的 Firefox.dmg 文件。
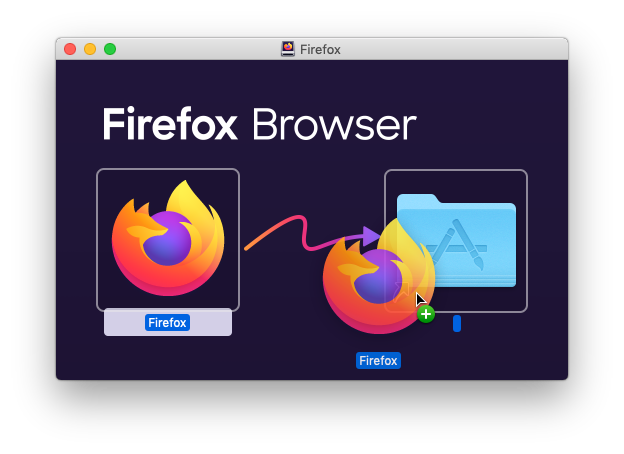
把 Firefox 拖到应用文件夹后,按住 control 并在窗口中点击,在弹出的菜单中选择 弹出 "Firefox" 。
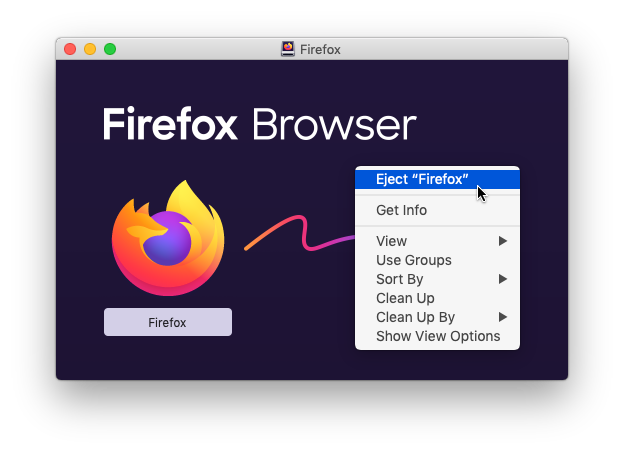
你可以将 Firefox 添加到 Dock 方便访问。只需打开应用程序文件夹将 Firefox 拖放到 Dock 中。
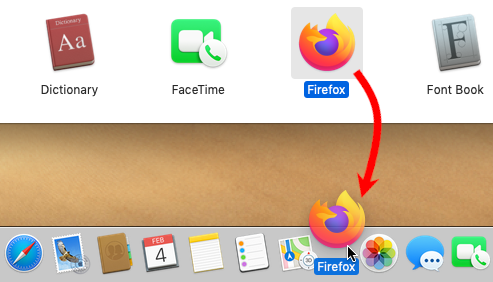
Firefox 已经可以使用了。点击 Dock 或应用文件夹中的 Firefox 图标启动它。
请在运行 Firefox 之前完成以上步骤。不要直接运行 Firefox.dmg 文件,也不要直接拖放图标到桌面来安装,那样会导致数据和设置丢失等问题。
首次启动 Firefox
在您首次启动Firefox时:
点击提示 Firefox 是从网络下载的文件,你确定要打开吗? 中的 打开 。
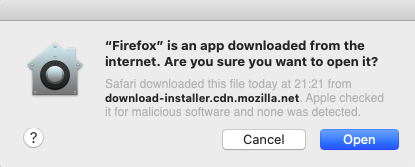
如果要设置Firefox 为您的默认浏览器,请点击 让 Firefox 成为我的默认浏览器。如果您不想把它设置为默认浏览器,请点击 暂不。默认浏览器意味着当您打开其他应用中的链接、网站快捷方式或者 HTML 文档时,它会自动在默认浏览器中打开。
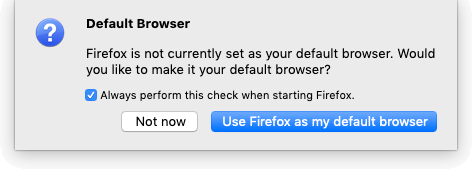
各位朋友,本网站本身不提供下载资源,以下资源地址均为网友整理提供,并且需离开本站,请各位网友谨慎选择,我站将不提供任何保障。另:如这些资源地址有违规或侵权行为,请联系66553826(@)qq.com,我方将在确认后第一时间断开链接。