kk录像机是一款非常实用的桌面录像软件,它可以免费录游戏、录屏幕、录视频,而且还能进行随意剪切视频,还能够添加特效哦。有兴趣的朋友赶紧来下载吧。
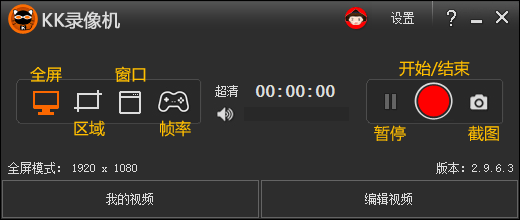
如何录制视频:
第一步:准备录制
首先 下载KK录像机,下载完毕安装运行。KK录像机针对不同的录制对象分为3种录制模式,开始录制前必须选择合适的录制模式。
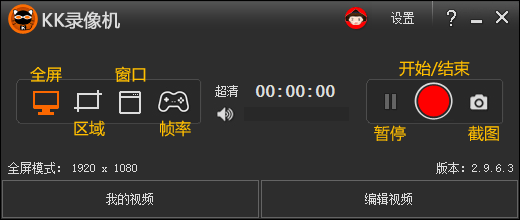
全屏模式 / 区域模式
。录制所有网页游戏和2D类游戏视频
。录制优酷、爱奇艺、腾讯视频等网络在线视频
。录制QQ视频、YY视频等聊天视频
。录制电脑屏幕、网络课件、软件操作教程等
帧率模式
。录制DirectX、OpenGL等3D类游戏视频
。录制暴风影音、迅雷看看、快播、Windows Media Player等播放器播放的视频
第二步:录制开始-停止
a. 如果您选择的是全屏模式或区域模式,下方显示的1400×1050表示即将录制的视频尺寸,区域模式拖动黄色矩形边角可任意调节录制的视频范围。点击开始录制按钮或按Ctrl+F9(默认)开始录制;如需暂停录制,再点击暂停录制按钮或按Ctrl+F9;点击结束录制按钮或按Ctrl+F10结束录制。
注意事项:
如果录制的视频播放时黑屏或一闪一闪,换用帧率模式。
如果没有录到目标内容,只录到内容后方的桌面时,KK-“设置”-“常规”,勾选“录制透明窗体”。
准备状态 录制状态 暂停状态



准备 / 停止 录制开始 录制暂停
b. 如果您选择的是帧率模式,进入游戏,游戏左上角出现黄色帧率表示可以录制(部分游戏和播放器不显示帧率,但仍然可以录制)。点击开始录制按钮或按Ctrl+F9(默认)开始录制;如需暂停录制,再点击暂停录制按钮或按Ctrl+F9;点击结束录制按钮或按Ctrl+F10结束录制。
准备状态 录制录制 录制暂停



准备 / 停止 录制开始 录制暂停
第三步:查看视频
点击【我的录像】打开‘我的录像’对话框;选中文件再点击播放视频按钮或直接双击文件即可播放视频;点击查看文件按钮打开保存目录查看文件。
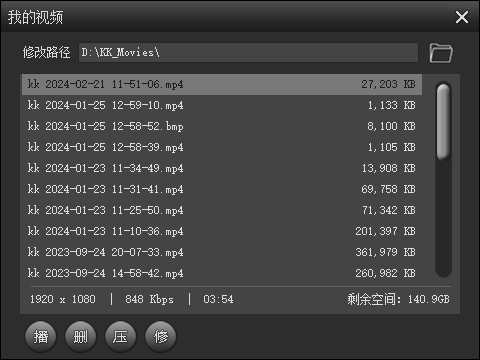
如何录制LOL游戏?
第一步:下载KK录像机
首先需要一款LOL视频录制软件 下载KK录像机,下载完毕直接安装运行。解说录音请参考 如何录制声音
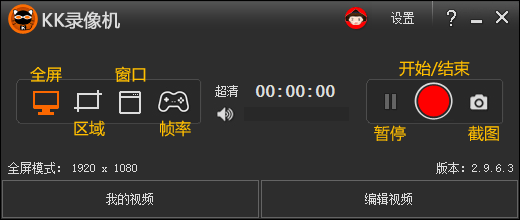
第二步:录制lol视频
(注:切勿使用LOL盒子;勿使用F9快捷键,游戏中按F9会导致lol游戏锁屏并出现红色边框)
1.如果您是Win7、Win8、Win10系统,KK录像机模式选择‘帧率模式’,然后进lol游戏,游戏开始后,画面左上角会出现黄色帧率数字,即可开始录制视频。按Ctrl+F9开始录制;如需暂停录制,再按Ctrl+F9;按Ctrl+F10停止录制。如果依然无法录制,按照下面XP系统设置方法一定可以录制。
. 2、如果您是XP系统,KK录像机模式选择“全屏模式”或“区域模式”,lol游戏必须以窗口模式-无边框方式运行:键盘按ESC-个性化设置-视频选项,窗口模式选择无边框,如果觉得窗口模式玩游戏不习惯,将游戏分辨率和桌面分辨率调成一致(建议1024×768,太高录制时可能会卡)实现全屏游戏。游戏开始后,按Ctrl+F9开始录制,再按Ctrl+F10,停止录制。

第三步:播放lol视频
LOL对战结束后,退出游戏,到KK录像机-我的录像,就能看到刚录制的lol视频,双击文件可直接播放,点‘打开文件夹’可查看视频文件。再点下方的上传按钮,还可以上传到网上与他人分享!
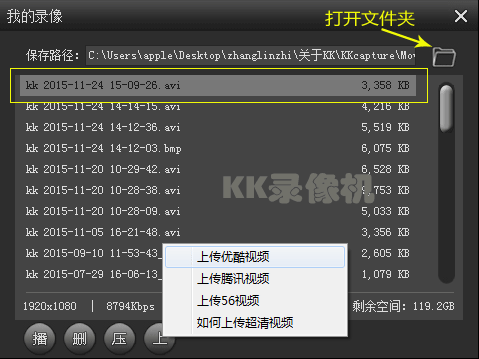
更新内容:
* 解决长时间录制音视频不同步的问题。
* 解决KK播放器播放时画面在左上角的问题。
* 优化KK录像机录制性能。
各位朋友,本网站本身不提供下载资源,以下资源地址均为网友整理提供,并且需离开本站,请各位网友谨慎选择,我站将不提供任何保障。另:如这些资源地址有违规或侵权行为,请联系66553826(@)qq.com,我方将在确认后第一时间断开链接。