冰封U盘启动制作工具正式版人人都学会装系统冰封U盘启动制作工具一款u盘装系统软件,该工具所使用的系统均为纯净版系统,操作界面简单,一键搞定。从安装软件这个时刻起,你就会发现重装系统原来这么简单,欢迎下载使用。
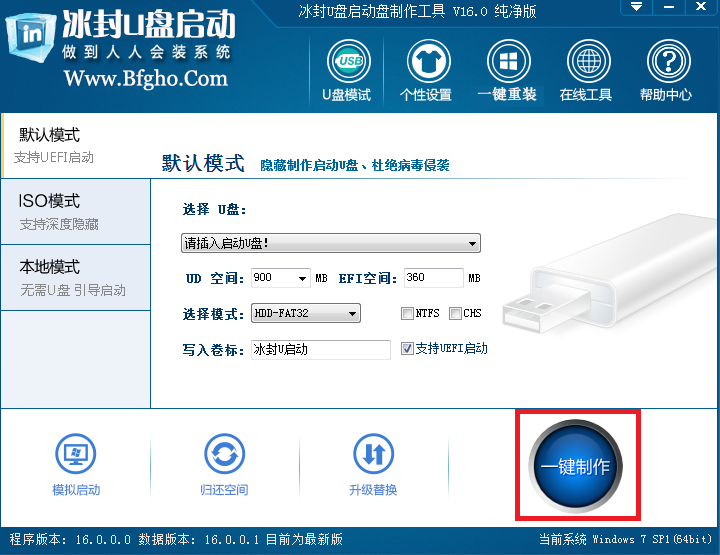
软件特点
全新体验
全新架构的视觉界面,清爽简洁更胜从前
一键制作,简单易用
轻轻点击,菜鸟也玩转电脑系统。
通杀各种U盘,读写速度快
拥有5万次的读写次数,几分钟就能搞定!
一盘两用,携带方便
完全抛弃光驱和光盘! 随时"变身"启动盘。
随时更换系统,轻松便捷
帮你随时自由更换系统,一键安装,轻松快捷。
U盘主导,丢掉光驱
任意主板也能使用U盘启动工具!
功能介绍
1:桌面上冰封一键装机功能强大 支持ISO WIM GHO ESD 文件 支持GPT
隐藏分区 MBR分区 安装系统(自带引导修复 无需第三方软件)
而且把镜像放在GHO目录 进PE后 桌面会自动弹出冰封一键装机
并且新增加USB3.0注入功能 NVME驱动注入功能 自定义驱动注入功能
使冰封一键装机功能更加完善
如何注入自定义驱动教程:
http://www.bfgho.com/jc/342.html
2:由于移动硬盘在默认NTFS打勾的情况下 会转换很久 所以NTFS转换默认未打勾 有需要的朋友可以自己勾上
如何拷贝大于4G的文件 请把u盘格式化成NTFS(通过冰封制作的U盘启动都是隐藏分区 格式化不影响U盘启动)或者转换成NTFS分区 无损转换NTFS 教程
下载地址:http://down.bfxitong.com/0801/fat32toNTFS.zip
压缩包里面含有教程 和工具
3:修复win10 PE在格式化盘符后报错 无法使用DG分区的BUG 普通启动模式为三PE 03/08/10 UEFI默认启动为win10 x64 PE 原生支持各种NVME硬盘
4、个性化设置全面优化,设置效果比以往更加新颖独特;
5、优化本地模式制作代码 可在MBR分区或者GPT分区上面进行制作。
6: diskgenius 分区工具依然为diskgenius 4.7 专业版 可恢复数据
7:增加UEFI和MBR 引导修复工具
8:加入DISM组件 完美实现驱动离线注入
9:首次在界面添加主板启动快捷键查询 更加方便网友装机
10:在原有功能的基础上增加更多的电脑技术员维护工具。
常见问题
冰封U盘启动制作失败处理流程
部分网友在制作U盘启动的时候会遇到制作失败的情况 我们来一一解析这些问题的原因。特别强调:在制作U盘启动的时候 一定退出杀毒软件 再制作 由于涉及到U盘分区更改 杀毒软件会误报。既然使用了冰封软件 请相信冰封的人品 。A:在制作过程中遇到UD分区写入数据失败 EFI分区数据写入失败 如图

此类问题一般是由于U盘主控不支持三分区 移动硬盘此类问题比较常见解决方案:去掉NTFS和UEFI前面的勾 再制作 一般情况下是可行的

如果还不行 建议使用ISO模式制作U盘启动具体教程http://www.bfgho.com/jc/up/275.htmlB:在制作过程中遇到卡在NTFS转换很久或者直接提示转换NTFS格式失败 如图


此类问题一般是由于U盘主控不支持转换NTFS格式解决方案:去掉NTFS的勾 再制作一次即可

这样制作出来的U盘启动是隐藏分区+fat32的格式 这样放不进大于4G的文件 还需要把U盘直接格式换成 NTFS即可 (直接格式化比转换成功率高)注意:格式化U盘并不影响U盘的启动分区 因为U盘的启动分区是隐藏的 可以防止病毒感染也可以防止误删除文件导致无法引导具体操作:U盘目前是 隐藏分区+可见数据分区 隐藏分区可以隔离病毒,更好的使用U盘启动

把U盘格式化成NTFS格式(不会删除引导分区的数据) 步骤:1:选择U盘 然后选择右键 选择格式化 文件系统选择NTFS快速格式化前面打勾 然后点开始 然后确定即可

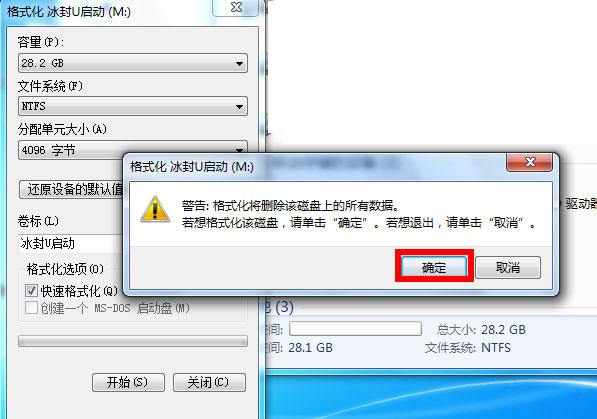
2:制作好的冰封启动U盘+NTFS格式 这样就制作好了 就可以拷贝大于4G的文件了 如图

各位朋友,本网站本身不提供下载资源,以下资源地址均为网友整理提供,并且需离开本站,请各位网友谨慎选择,我站将不提供任何保障。另:如这些资源地址有违规或侵权行为,请联系66553826(@)qq.com,我方将在确认后第一时间断开链接。