资源说明
《Techsmith Camtasia Studio》是一款功能全面的视频工具,它能够捕捉屏幕视频音频、能够进行视频剪辑制作、还能转换视频音频文件类型,另外它还能支持多种文件输出格式,并控制输出的视频质量。
软件特色
1、屏幕录制器
记录屏幕的任何部分,直到像素。
2、摄像头
网络摄像头可以为您的视频添加个性化触摸。
3、媒体
将图像,音频和视频导入到4K分辨率。
4、多轨时间表
使用多个轨道快速制作图片,视频,文字和音频。
5、注释
箭头,标注,形状等更有助于您理解。
6、转换
将剪辑/图像,形状或文本的开头或结尾添加一个介绍/外部。
使用教程
Camtasia Studio9怎么录屏?
1、首先我们在本站下载安装好Camtasia Studio9软件后,打开进入到软件的主界面,我们在软件界面点击下图中的“Record the screen”(录制屏幕),然后进入到图二界面,下图中full screen是录制全屏,custom是录制自定义选区。
2、我们选择好录制类型后,点击洁面后方的“rec”选项就可以开始录制了,我们在录制过场中可以进行删除、暂停和停止操作。
3、我们停止录制后,就会进入到下图中的界面,在界面中有保存编辑,生成和删除三个选项。我们点击界面中的“save and edit”选项后,就可以对录制的视屏进行编辑。
4、我们将视屏编辑完成后,就可以选择点击“produce and share”选型,接下来就可以将这个视频转换成自己想要的格式。
二、Camtasia studio 9录完视频怎么导出视频?如何生成mp4?
1、我们在使用Camtasia Studio9软件制作完视频后,我们就可以点击软件界面上方的“分享”选项,如下图所示。
2、接下来在分享选项的下方会出来菜单栏,如下图所示,我们点击“本地文件”选项。
3、接下来就进入到下图中的生成向导界面,我们在界面中点击自定义生成设置选项后方的下拉图标,然后就可以出现多钟的格式选项。如下图所示,我们选择需要保存的mp4视频格式后点击界面下方的下一步。
4、接下来我们进入到下图中的保存位置选择界面,我们可以输入文件的名称以及保存的文件夹,设置完成后我们点击界面下方的“完成”。
5、最后,我们等待文件保存完成,出现下图中的界面就表明我们已经成功保存了视频文件,接下来我们就可以在设置的保存位置中找到保存的视频文件。
软件截图
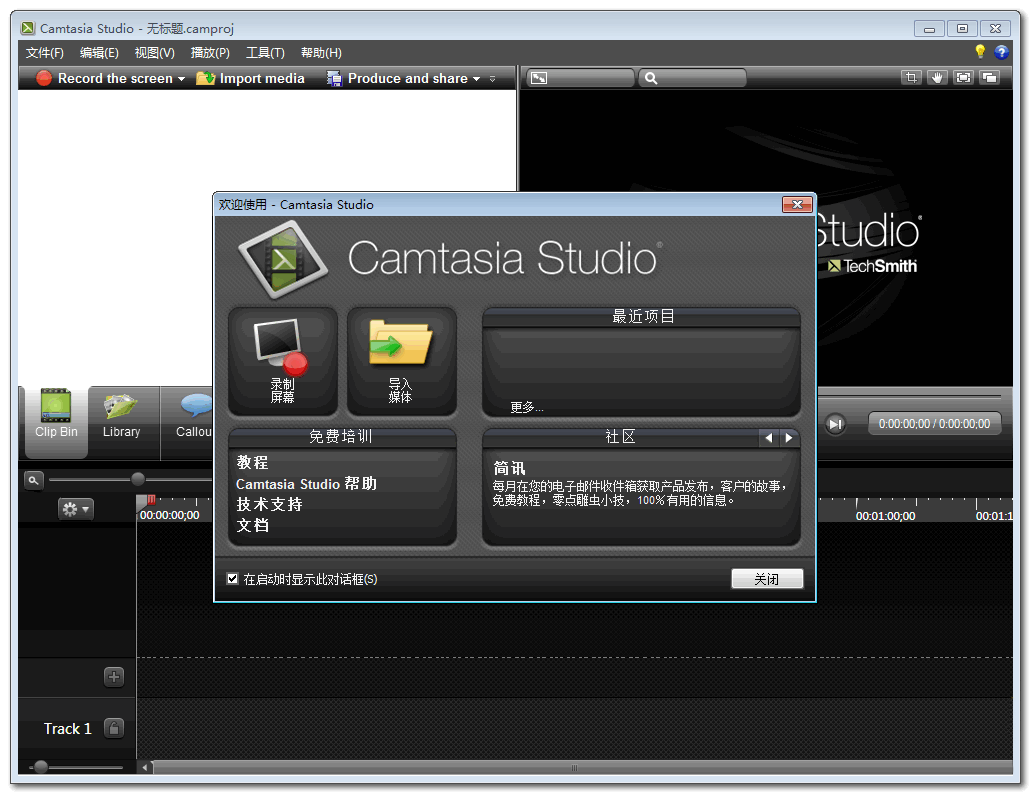
各位朋友,本网站本身不提供下载资源,以下资源地址均为网友整理提供,并且需离开本站,请各位网友谨慎选择,我站将不提供任何保障。另:如这些资源地址有违规或侵权行为,请联系66553826(@)qq.com,我方将在确认后第一时间断开链接。