
powerpoint Viewer 2007免费版即PowerPoint2007,是office2007的主要组件之一,专业的演示文稿设计软件。使用 Microsoft PowerPoint Viewer 2007,可查看在PowerPoint各个版本中创建的演示文稿,还能打开受密码保护的 PowerPoint 演示文稿。

PowerPoint Viewer 2007使用界面
| 相关软件 | 版本说明 | 下载地址 |
|---|---|---|
| PowerPoint2019 | 官方最新版 | 查看 |
| 口袋动画 | PPT设计插件 | 查看 |
| powerpoint | v2003 | 查看 |
| WPS2019 | 教育版 | 查看 |
| ppt模板大师 | v23.0.0.1 | 查看 |
版权声明
1、为了能为用户提高更好的正版软件使用体验,本站推荐您使用正版:Office 365/Office 2016版本;
2、本页面提供下载的是office助手程序,它可以协助您快速、简便的完成Office 365/Office 2016版本的购买和下载;
3、使用盗版软件有法律风险,因此推荐使用正版。
4、如您暂无购买微软office正版的计划,您也可使用国产免费的WPS办公软件(点击下载),同样可完全满足您的需求。
基本简介
使用 powerpoint Viewer 2007,您可以查看在 PowerPoint 97 和更高版本中创建的演示文稿,并且不会丧失任何功能。PowerPoint2007是一款可以打开 PPT文件 的软件,可以正常安装使用。此查看器还支持打开受密码保护的 Microsoft PowerPoint 演示文稿。您可以查看和打印演示文稿,但是不能在 PowerPoint Viewer 2007 中编辑它们。
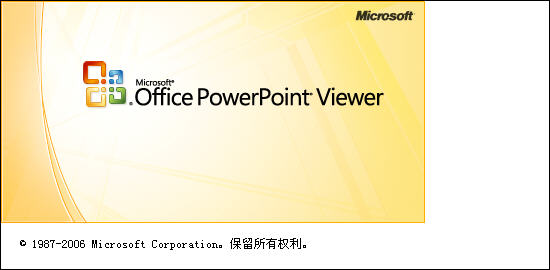
与Powerpint 2003相比,Powerpoint 2007没有什么实质的改变,就只是UI界面更换为新版的界面,功能方面相对Powerpint 2003也没有增加。PowerPoint新版本,不仅向下兼容(一些新增的功能而且旧版本不能播放外),而且扩展了更多的格式,如PDF、XML、XPS等等。
Microsoft Office PowerPoint Viewer 2007 Service Pack 1 提供了重要的、客户请求的稳定性和性能增强,同时在用户安全方面并入了更多改进。此 Service Pack 还包含在 2007 年 12 月之前为 Office PowerPoint Viewer 2007 发布的所有更新。可以在 Microsoft 知识库文章 937158:Microsoft Office PowerPoint Viewer 2007 Service Pack 1 的说明中获取对 SP1 的更加完整的描述(其中包括已修复的问题的列表)。
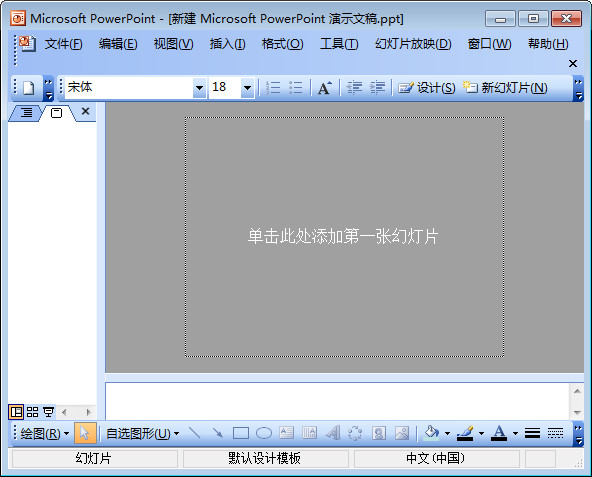
PPT模板制作
1、我们打开PPT2007,软件自动新建一个空白的PPT文档,这个时候什么内容都没有,我们制作PPT模板需要进入幻灯片模板里面设置,依次从菜单栏中选择“视图”–“演示文稿视图”–“幻灯片母版”。
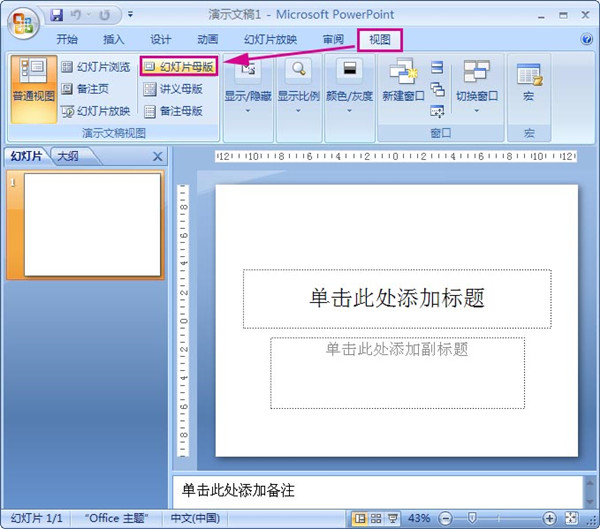
2、进入“幻灯片母版”界面后,我们可以看到左侧有一张张缩略图,这些都是一般母版的板式,是一般PPT模板的结构样式,你可以选择不需要的删除,或者插入新的母版板式:
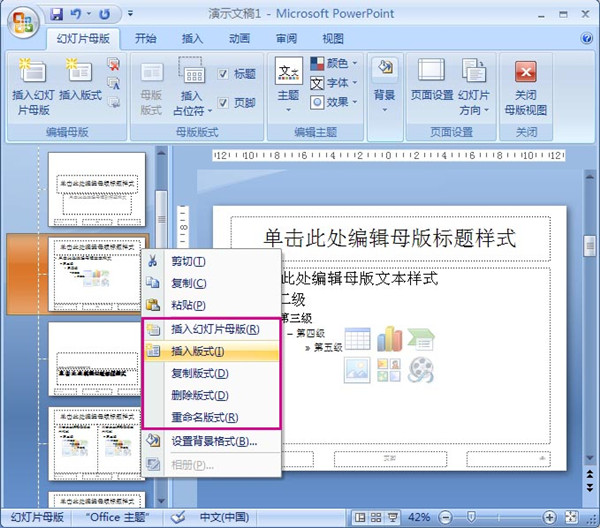
3、选择好留下准备制作PPT模板的板式后,我们来给PowerPoint Viewer 2007模板增加图片,点击菜单栏的“插入”-“图片”,然后把我们之前准备好的PPT背景图片插入,一般的话选择作为PPT背景图片的图片尺寸不要太小,才能占满整个幻灯片:
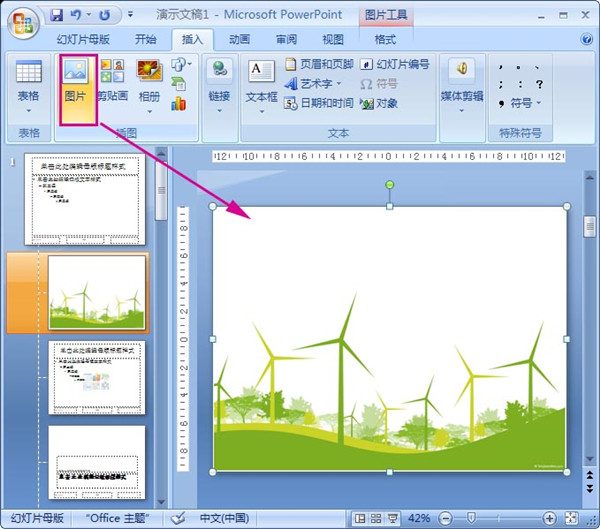
4、这个时候你会发现那我插入的幻灯片背景图片把一些文本框给覆盖了,没有关系,你用右键选中该图片,然后选择“层叠次序”—“置于底层” 即可。
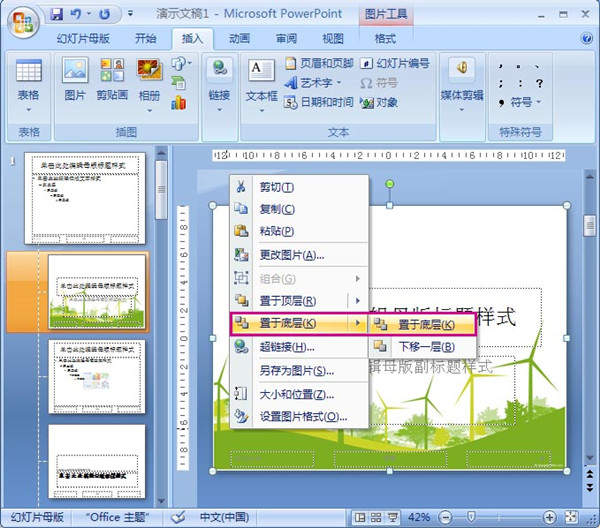
5、若你需要一些文字或者LOGO固定在PPT模板的话,我们可以在制作PPT模板的过程,插入文本框,然后写入文字,稍微美化文字,调整到适合的位置:
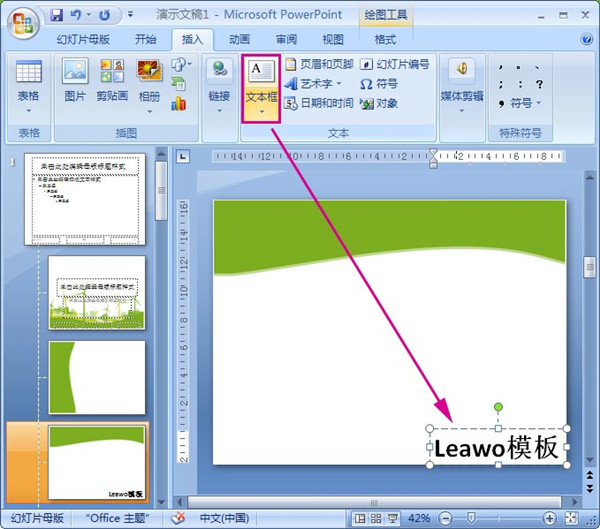
使用技巧
PowerPoint2007单色PPT的制作精髓:
1.版式
如果版面上只有一个焦点,放的位置就要特别考虑了。例如纯文字的话焦点要在垂直中间偏上一点的位置。
如果是图片和文字混合排列,则左侧1/3的地方放置图片,右侧2/3的地方放置文字。
2.背景色
PowerPoint Viewer 2007背景色设置为单色。如果你感觉单色的比较单调的话,可以做渐变色的效果。例如第一个渐变光圈R10,G19,B30 ;第二个渐变光圈R20,G38,B60 ;第三个渐变光圈R81,G105,B133。
3.图表
图表的颜色可以丰富一些,可以突出重点一些,例如突出苹果的数据,可以这么操作:
首先在“插入”→“图表”中选择“三维饼图”,接着在“图表工具” →“布局” →“图例”中选择“左侧显示图例”,再右键点击图表选择“三维旋转”,最后选中饼图代表苹果的部分,用鼠标轻轻向下移动一点。
4.图片
做PPT就要用图说话,很多时候一张好图胜过千言万语。挑选图片时要注意,有的图片有自己的白色背景,怎么看都感觉怪怪的,需要去掉才能跟PPT的背景完美地融合。那怎么才能去掉图片的背景呢?
PowerPoint Viewer 2007新增加了 “删除背景”图片处理工具,我们要借助它的力量。选中图片,在“图片工具”→“格式”中选择“删除背景”,就可以看到“标记要保留的区域”和“标记要删除的区域”两个按钮。
调整选择框的大小划定将要删除的区域,然后点击“标记要保留的区域”, 标记需要保留的部分,再点击“标记要删除的区域”, 标记需要删除的部分,最后选择“保留更改”即可。PPT修改图片的效果虽然比不上Photoshop,但是基本能满足我们制作PPT的要求了。
5.动画
PowerPoint Viewer 2007用多种动画效果组合成新的效果。例如把一张图片从中间移动到左侧并略微缩小(这个效果的名称是“神奇移动”),在PPT中可以用两种动画组合实现:选中图片通过动画选项卡添加动画,然后选择“动作路径”中的“直线”,移动动作路径的末端(红色箭头)到你想要的位置
再选择“添加动画”→“ 强调” →“放大缩小”,接着打开“动画窗格”,在“选项效果”→“尺寸” →“自定义”里输入“90%”,最后在“选项效果” →“计时” →“开始”中选择“与上一动画同时”即可。
快捷键
【Ctrl+A】:选择全部对象或幻灯片
【Ctrl+B】:添加/删除文本加粗
【Ctrl+C】:复制
【Ctrl+V】:粘贴
【Ctrl+X】:剪切
【Ctrl+D】:生成对象或幻灯片副本
【Ctrl+E】:段落居中对齐
【Ctrl+F】:打开“查找”对话框
【Ctrl+G】:打开“网格参考线”对话框
【Ctrl+H】:打开“替换”对话框
【Ctrl+I】:添加/删除文本倾斜
【Ctrl+J】:段落两端对齐
【Ctrl+K】:插入超链接
【Ctrl+L】:段落左对齐
【Ctrl+M】或【Enter】:插入新幻灯片
【Ctrl+N】:生成新PPT文件
【Ctrl+O】:打开PPT文件
【Ctrl+P】:打开“打印”对话框
【Ctrl+R】:段落右对齐
【Ctrl+S】:保存当前文件
【Ctrl+U】:添加/删除文本下划线
【Ctrl+W】:关闭当前文件
【Ctrl+Y】:重复最后操作
【Ctrl+Z】:撤销操作
软件特别说明
由于版权原因,Office系列已下架,小编特为广大用户提供同类型推荐软件:WPS
金山WPS个人永久免费版,支持Word、excel、ppt等文件的浏览、编辑!
wps office 2016免费完整版:http://www.downza.cn/soft/12193.html
各位朋友,本网站本身不提供下载资源,以下资源地址均为网友整理提供,并且需离开本站,请各位网友谨慎选择,我站将不提供任何保障。另:如这些资源地址有违规或侵权行为,请联系66553826(@)qq.com,我方将在确认后第一时间断开链接。