万彩办公大师pc标准版是一款功能强大的办公工具套组软件,这款软件为用户提供了文档,音视频,图片转换工具集,OCR工具集,屏幕录制工具集,图片处理工具集等60多款办公工具,并且里面的每一个功能都无任何广告及插件的,可以给用户极好的使用感,能够轻松满足用户在日常办公中对于各种工具的需求,感兴趣的小伙伴就快来下载体验一下吧。
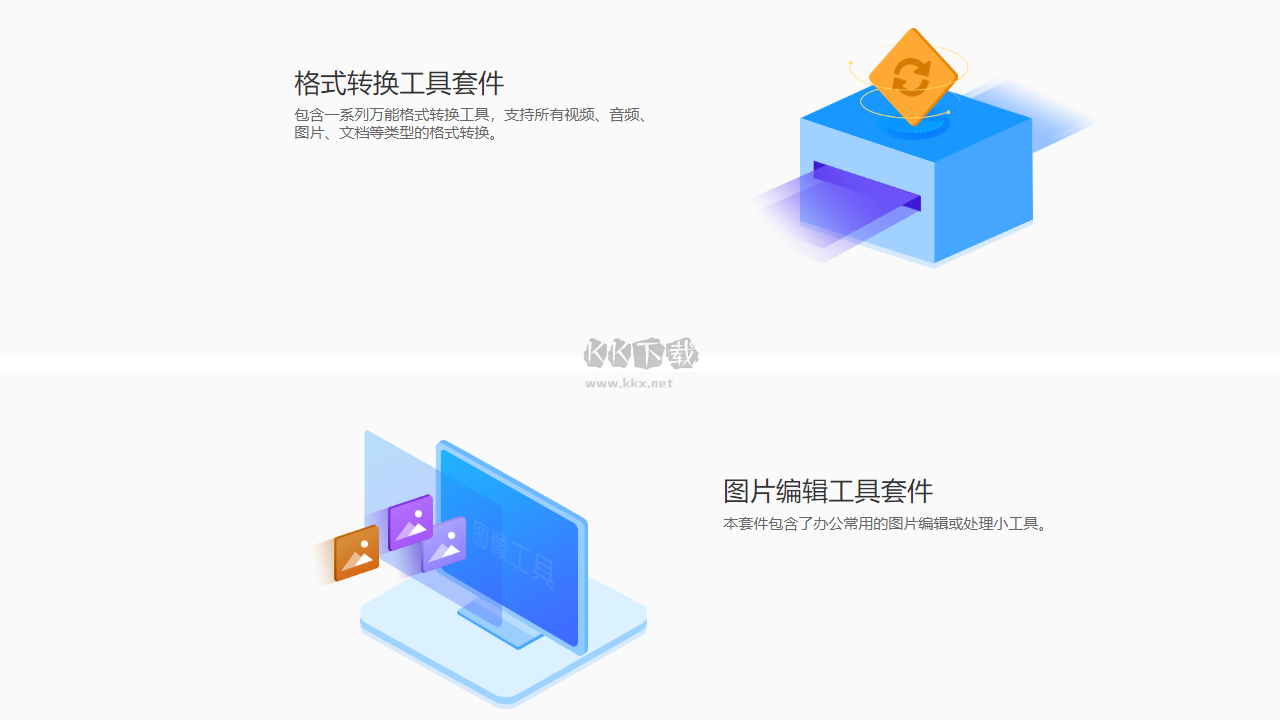
万彩办公大师怎么去水印?
万彩办公大师绿色版内置各种不同的办公组件,如果你想要去除PDF水印,当然是要在“PDF工具集”中进行查看,进入此栏目后,其中的“PDF水印移除”功能就是今天所说的重点,它能够轻松移除PDF文档中的水印,点击开始使用即可。
弹出水印移除工具后,浏览并添加PDF文件,选择你想要去除水印的PDF页数后点击添加,接着点击下一步,最后点击下方的“移除水印”或“移除水印并另存为”选项即可轻松去除PDF中的水印。
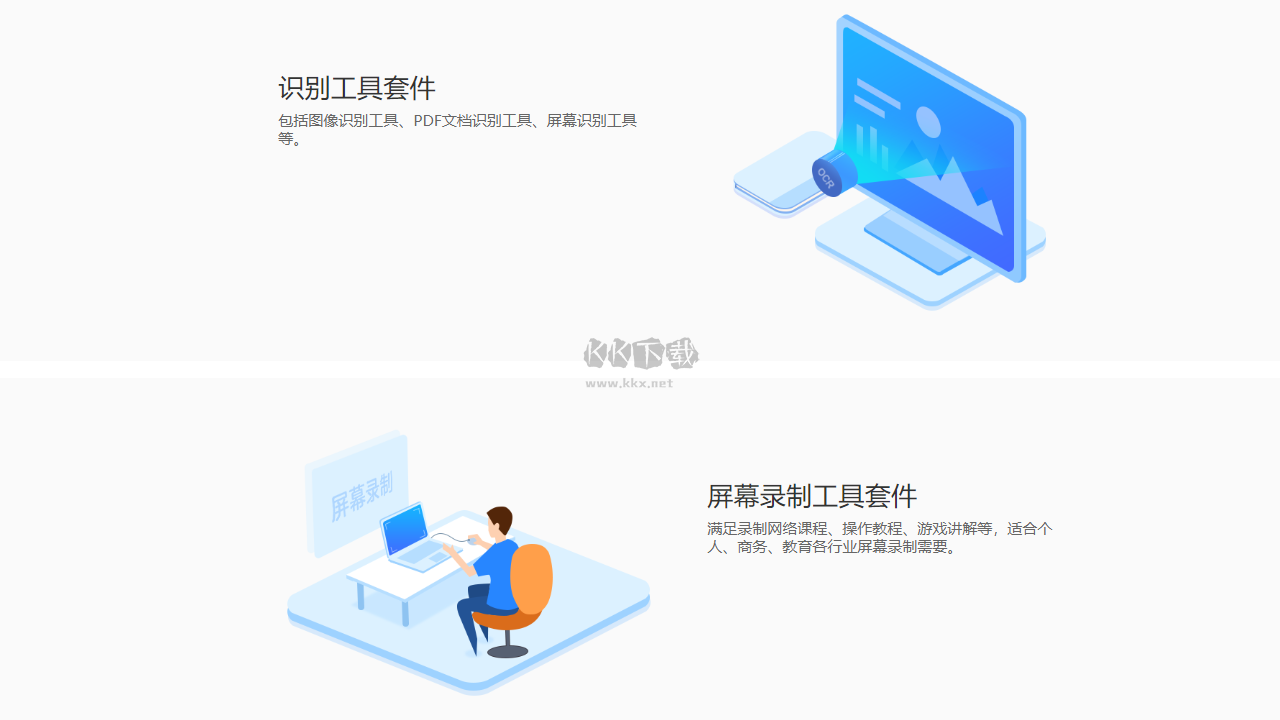
万彩办公大师怎么拆分PDF?
1、首先,我们打开万彩办公大师。在其左侧功能菜单中点击“PDF工具集”,并从右侧工具列表中点击PDF页面分割的“开始使用”按钮。
2、然后,在万彩办公大师的页面分割工具界面中,点击“文件”菜单中的“打开”,并在弹窗中找到要分割页面的PDF,点击“打开”按钮。
3、接下来,我们在万彩PDF大师的页面分割功能界面中,可以看到它有三种分割线方式。我们点击应用水平分割线。
4、应用了分割线后,我们开始调整分割线的位置。鼠标左键单击选中该红色的分割线,将它按住拖放到合适的位置放开,就可以更改分割线的位置了。
5、分割线的位置调整完成后,我们根据自己的需要来选择分割PDF页面的顺序。如果想将当前的设置同样应用到其他页面,就可以点击万彩办公大师的PDF页面分割工具界面中的“应用”功能按钮,并在其弹窗中选择页面范围,点击“应用”按钮。接着,我们点击PDF页面分割工具界面的“分割且另存为”功能。根据自己的需要选择纵向还是横向。例如,本文选择横向。
6、最后,万彩办公大师便会弹出另存为的窗口,我们设置文件保存的路径后,点击“保存”按钮。万彩办公大师便开始执行分割PDF页面的指令了。
备注:在分割PDF页面的过程中,要根据自己的需要选用相应的分割线类型,分割线添加并调整好位置后,选择分割的顺序,再选择相应的分割方向。一定要注意分割的方向是和分割线的类型相对应,这样分割出来的PDF页面才正确、美观。
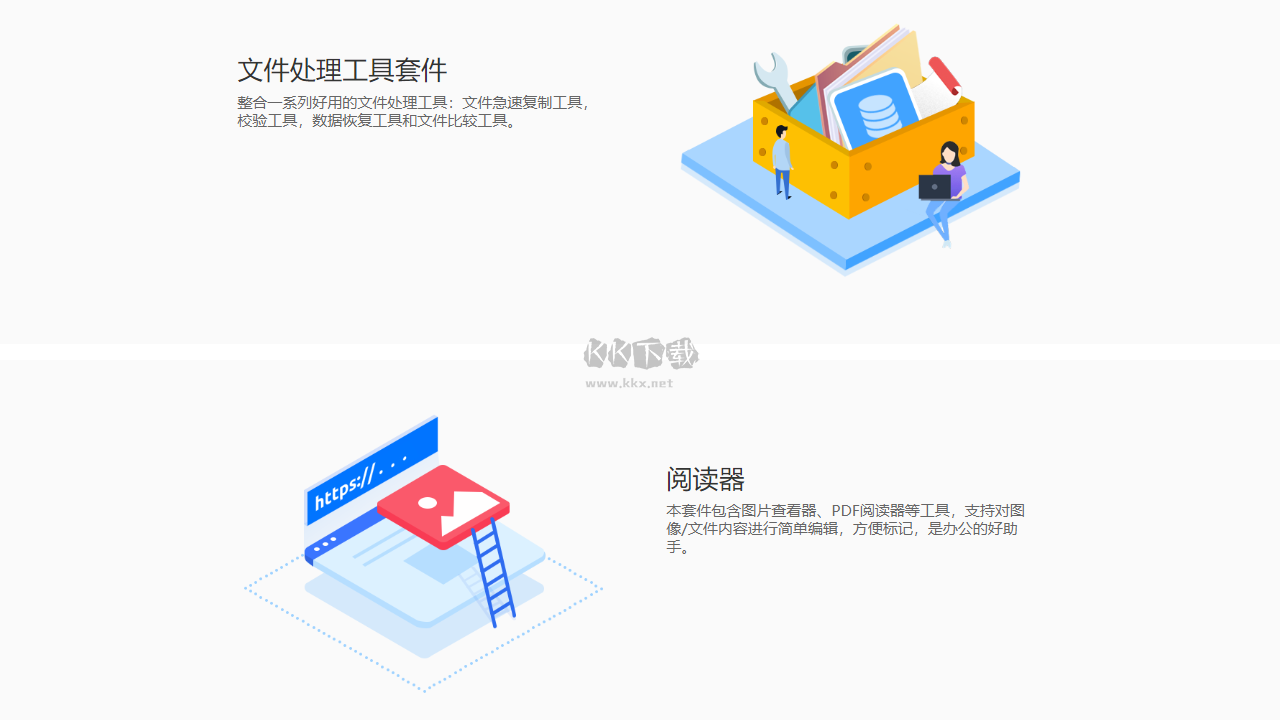
万彩办公大师软件特色
1、PDF小工具套件
史上最全的PDF工具集,满足日常办公各种PDF处理的方方面面。
2、格式转换工具套件
包含一系列万能格式转换工具,支持所有视频、音频、图片、文档等类型的格式转换。
3、图片编辑工具套件
本套件包含了办公常用的图片编辑或处理小工具。
4、识别工具套件
包括图像识别工具、PDF文档识别工具、屏幕识别工具等。
5、屏幕录制工具套件
满足录制网络课程、操作教程、游戏讲解等,适合个人、商务、教育各行业屏幕录制需要。
6、文件处理工具套件
整合一系列好用的文件处理工具:文件急速复制工具,校验工具,数据恢复工具和文件比较工具。
7、阅读器
本套件包含图片查看器、PDF阅读器等工具,支持对图像/文件内容进行简单编辑,方便标记,是办公的好助手。
8、教学办公工具套件
它是教师和演讲者的好帮手,使电脑屏幕直接成为一块可任意书写的黑板,适用于视频录制、文稿演示时的标记、涂鸦等。
9、系统安全工具套件
检测硬盘,U盘,存储卡及其它可移动磁盘的读取及写入速率;清除上网记录和系统垃圾;快速整理磁盘、文件夹;以及保护电脑免受病毒感染。
万彩办公大师功能介绍
1、PDF转WORD批量转换工具
无限制批量转换、高效无损。可自由选择多个文件或导入整个文件夹,一键快速转换,能保留全部特性包括文字、图片、表格、链接等。
2、PDF合并工具
快速方便地合并批量图片、PDF文件、Word / Excel / PPT,简单、高效,满足各种合并需求。
1)多种合并方式,根据您的喜好排序,PDF文件可再编辑
2)轻松使用密码保护的PDF文件,快速合并报告 / 电子书 / 数据表
3、PDF页面分割器
使用此工具可以将PDF文档页面分割成更小的页面。它提供可视化分割标记编辑器,让您更快更方便地分割剪切PDF页面。支持单页与多页分割。您只需要在目标页添加一条分割线做标记(水平或垂直), 并对分割线进行相应的设置,该程序便会根据切割线自动将页面切割成小页面。
4、PDF批量加密解密
批量给PDF文件添加密码或修改密码,以及复制打印PDF等权限设置。允许添加和解开不同类型密码:40位密码或128位密码(解密前提是需要知道当前PDF文件的密码,并非暴力破解),可以根据需求设置PDF文件有效期。
5、图片转换PDF
软件支持几乎所有的图片格式:TIF/TIFF, multi-TIFF, JPG/JPEG, PSD, PNG, BMP, WBMP, PCX, GIF等等。还可以给输出的PDF文件添加水印。
6、PDF图片批量抽取
支持一次性批量提取PDF文档里的所有图片。除此之外,多种图片滤镜和翻转图片设置可改变图片样式,10种图片格式(TIFF, JPEG, GIF, BMP, PNG, TGA, PCX, ICO, JP2 (JPEG 2000), DCX)输出满足您的需求。
7、PDF批量添加页码
能为PDF文件批量添加页码,而且还提供多种自定义设置, 如页码位置、颜色、字体、字号等都能轻松修改。另外还支持设置页码的前后缀、页面范围、标签、透明度、旋转角度和对称等等。
8、PDF页面编辑
此小工具可迅速修改与整理PDF文档页面,自主编辑管理页面。例如:复制、插入、删除页码,选择页面,旋转页面,提取,替换,合并页面并另存为文档等。具体可分为3个部分:
1)页面编辑:包括裁剪、复制、粘贴、删除页面(单页与批量);插入空白页、旋转页面、以及调整页面的大小。
2)页面调整:包括调整页面顺序,翻转页面以及页面组合。
3)页面合并与提取。
9、扫描版PDF优化
此小工具可批量优化扫描的PDF:对PDF 中的图片去扭斜,或者将彩色的PDF 转换为黑白或灰色;还支持重新取样PDF图片和删除空白页。特有的文件夹监控模式还能及时优化新加的扫描PDF并且自动保存在输出文件夹中, 方便优化工作。
10、PDF页面修剪
支持页面剪切,即把每个页面分割成多个小页面;以及修剪PDF页面,即裁剪掉页面四周边距。能够快速方便的剪切和修剪PDF文件并保存成新的文件。
11、页面排列布局
这是一个页面布局排版小工具,添加PDF即可快速排版页面,自定义页面大小、页面范围和页面旋转,纵向、横向排版一键设置。您也可以添加文件夹,批量设置PDF文件的布局模式和页面布局--A/B, A/C,分割,设置首-尾排列模式。
12、转换彩色PDF为黑白
一共有三种黑白模式供用户选择:Threshold, Grayscale, Ordered 确保满足不同需求;可以选择只转换图片,保留文字的彩色,凸显重要文字信息;还可以设置相应选项,让软件在转换文件时自动备份原来的彩色PDF文件。
13、PDF偏斜纠正
自动检测PDF里的图片是否偏斜,快速对图片进行纠偏处理,提高内容识别率,优化扫描版PDF文件。支持批量导入PDF进行纠偏操作;允许设置纠偏页面范围,自定义纠偏过滤参数,提高纠偏效率。
14、PDF压缩工具
本小工具通过减小图片的分辨率把图片压缩到一个合适的质量,从而减小PDF文档的大小。该程序扫描到含有高分辨率的大图片后变自动压缩文档,非常高效。
15、PDF去除水印
支持添加多个不同的图片到水印待去除列表,一次性去除PDF文件中的所有图片水印。
16、PDF分割
支持单页与多页分割模式,只需要在目标页添加一条分割线做标记(水平或垂直), 并对分割线进行相应的设置,该程序便会根据切割线自动将页面切割成小页面。
17、PDF文件批量命名
此小工具命名方式多样化,除了输入文字直接重命名外,还可以通过宏命令,根据PDF内容,关键词等规则来批量重命名,或者自定义脚本重命名输出文件。
18、PDF批量加入水印
可为批量PDF 添加文字水印,图片水印,图形水印,动态日期时间水印等效果。该软件还支持添加多层水印。
19、PDF批量加链接
该小工具可短时间内为PDF文档批量添加链接。拖拽式添加PDF文档后,可简单美化链接的展示效果,包括文本属性、边距及单位,进行灵活的页面范围精确控制。
各位朋友,本网站本身不提供下载资源,以下资源地址均为网友整理提供,并且需离开本站,请各位网友谨慎选择,我站将不提供任何保障。另:如这些资源地址有违规或侵权行为,请联系66553826(@)qq.com,我方将在确认后第一时间断开链接。