资源说明
U深度装机版——一款专业的U盘装系统软件,软件操作简单,界面简洁,支持一键制作U盘,即使新手小白也能快速上手实现装机自由。软件功能强大,还有许多小特色功能,有需要的小伙伴赶紧下载体验吧!
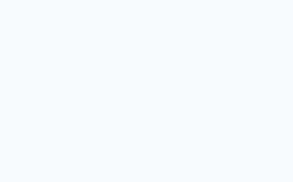
软件功能
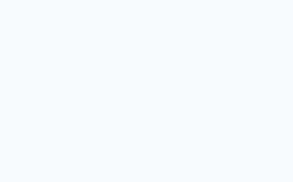
【一键制作,简单易用】
领技术基础,突破英文障碍和笨重的光驱,初学者也能玩转电脑系统。
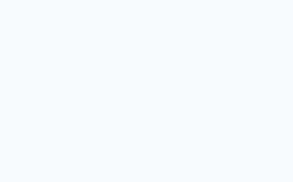
【一盘两用,携带方便】
平时当U盘,需要时就是系统修复盘,完全不需要光驱,携带方便。电脑应急最给力的助手。
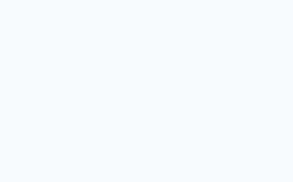
【高速读写,安全稳定】
100%支持U盘,读写次数超过5万次,高速传输,整个过程不超过5分钟。
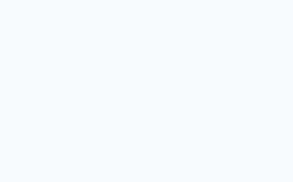
【写入保护,拒绝病毒】
U盘是病毒传播的主要方式之一,u深度引导盘采用写保护技术,彻底切断病毒传播途径。
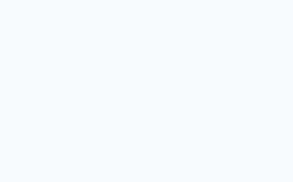
【自由更换系统,方便快捷】
自制引导盘和光驱无法更新系统,u深度引导盘用户可以自由更换系统,方便快捷,一键安装。
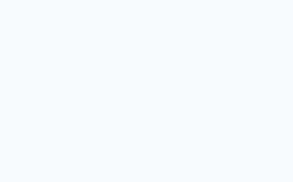
【更新换代,丢弃光驱】
以前光驱替代软驱来安装和维护系统,现在光驱逐渐退出市场,U盘成为系统的必备工具。
软件特色
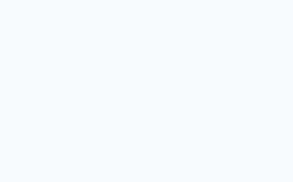
智能U盘多分区
零技术基础,系统修复盘与U盘共存
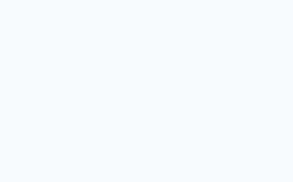
UEFI与MBR双启动
兼容所有电脑
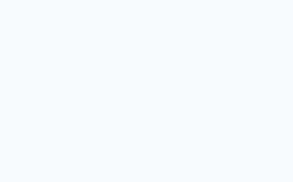
个性化设置
我的U盘我做主,重塑自由
使用教程
U盘启动盘制作教程
打开u深度u盘启动盘制作工具,将准备好的u盘插入电脑usb接口,等待软件自动识别所插入的u盘。随后无需修改界面中任何选项,与下图所示参数选项一致之后点击“开始制作”即可:
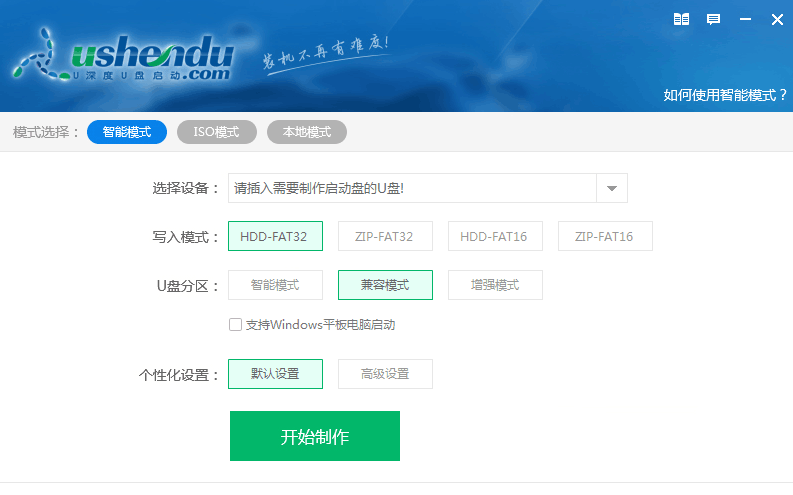
这时会出现一个弹窗警告:“本操作将会删除所有数据,且不可恢复”,若u盘中存有重要资料,可将资料备份至本地磁盘中,确认备份完成或者没有重要资料后我们点击“确定”执行制作,如图所示:
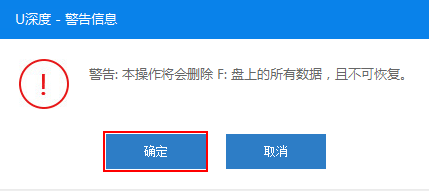
制作u盘启动盘过程大约需要2-3分钟左右的时间,在此期间请耐心等待并不要进行其他操作,以保证制作过程顺利完成: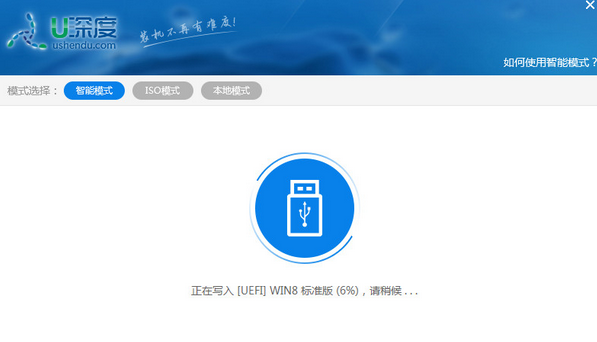
u盘启动盘制作完成后,会弹出新的提示窗口,对此我们点击“是”对制作完成的u盘启动盘进行模拟启动测试,测试u盘启动盘是否可用,如图所示:
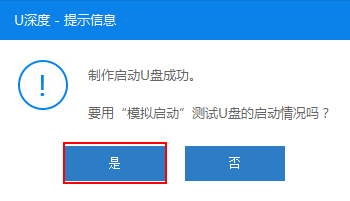
若在模拟启动中看到如下界面,说明我们的u盘启动盘已制作成功(注意:模拟启动界面仅供测试使用,请勿进一步操作),最后按组合键“Ctrl+Alt”释放出鼠标,点击右上角的关闭图标退出模拟启动界面:
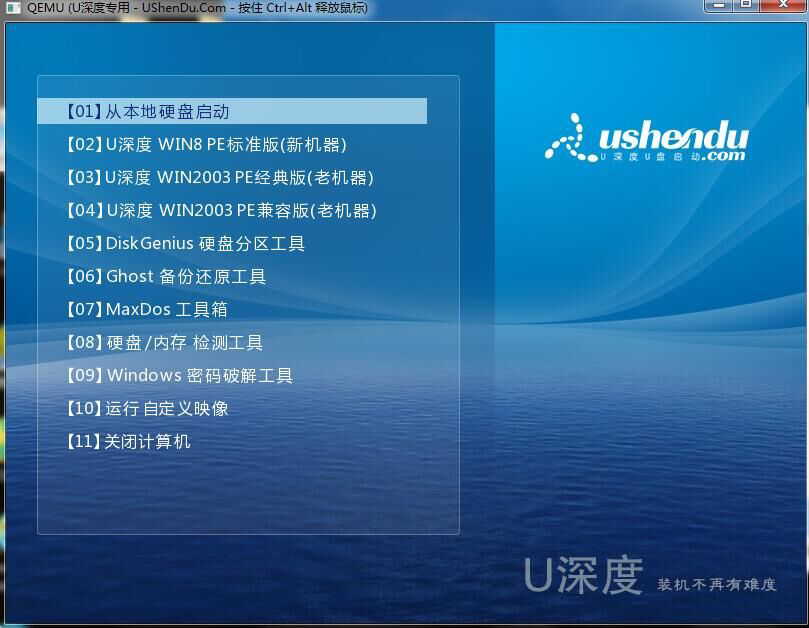
以上便是u深度u盘启动盘制作的全部内容,有需要制作u盘启动盘的用户可以参照上面步骤进行尝试操作,希望此教程可以给大家带来更多帮助。
U盘安装原版WIN10教程
第一步:将原版win10系统镜像放至u盘启动盘中首先,我们将已经下载好的原版win10系统镜像文件存放在u盘启动盘的目录中,如图所示:
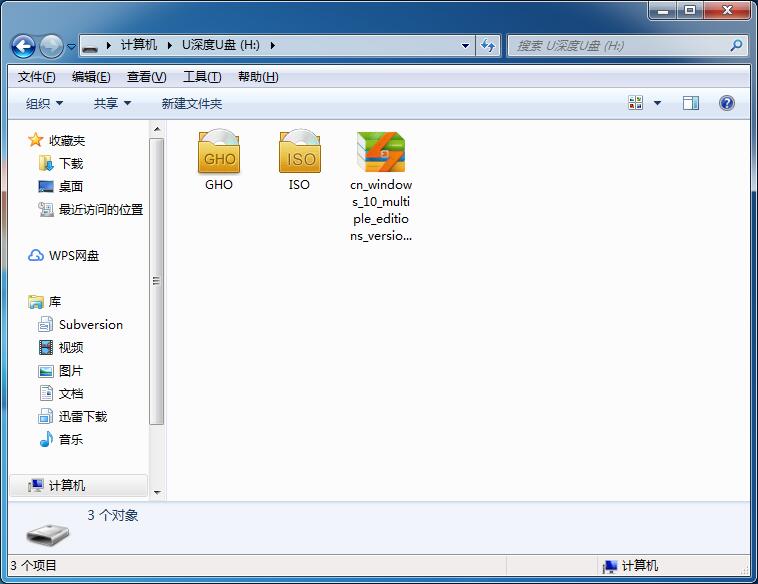
第二步:电脑模式更改成ahci模式,不然安装完成win10系统会出现蓝屏将制作好的u深度启动u盘插入电脑USB插口,然后开启电脑,待屏幕上出现开机画面后按快捷键进入到u深度主菜单页面,接着移动光标选择“【02】u深度WIN8
PE标准版(新机器)”,按回车键确认,如下图所示:
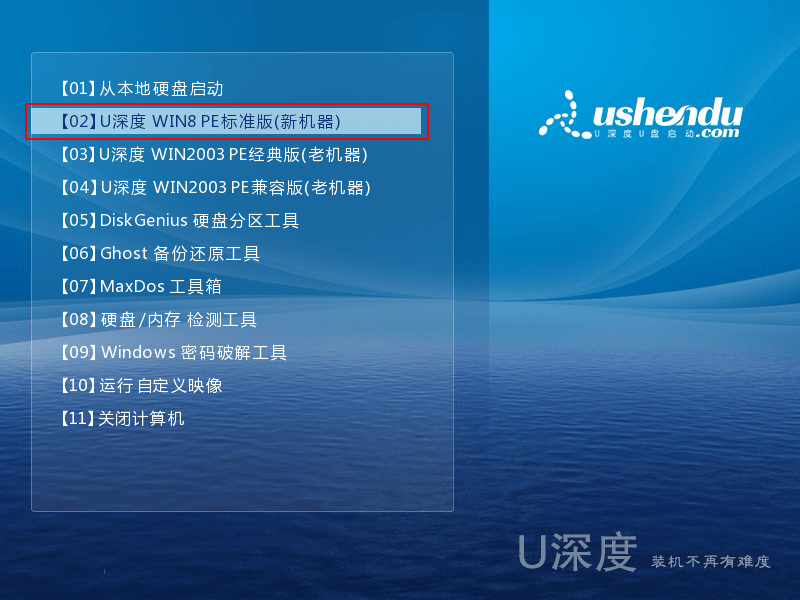
第三步:安装原版win10系统登录pe系统后,鼠标左键双击打开桌面上的u深度PE装机工具,然后在工具主窗口中点击“浏览”按钮,如下图所示:
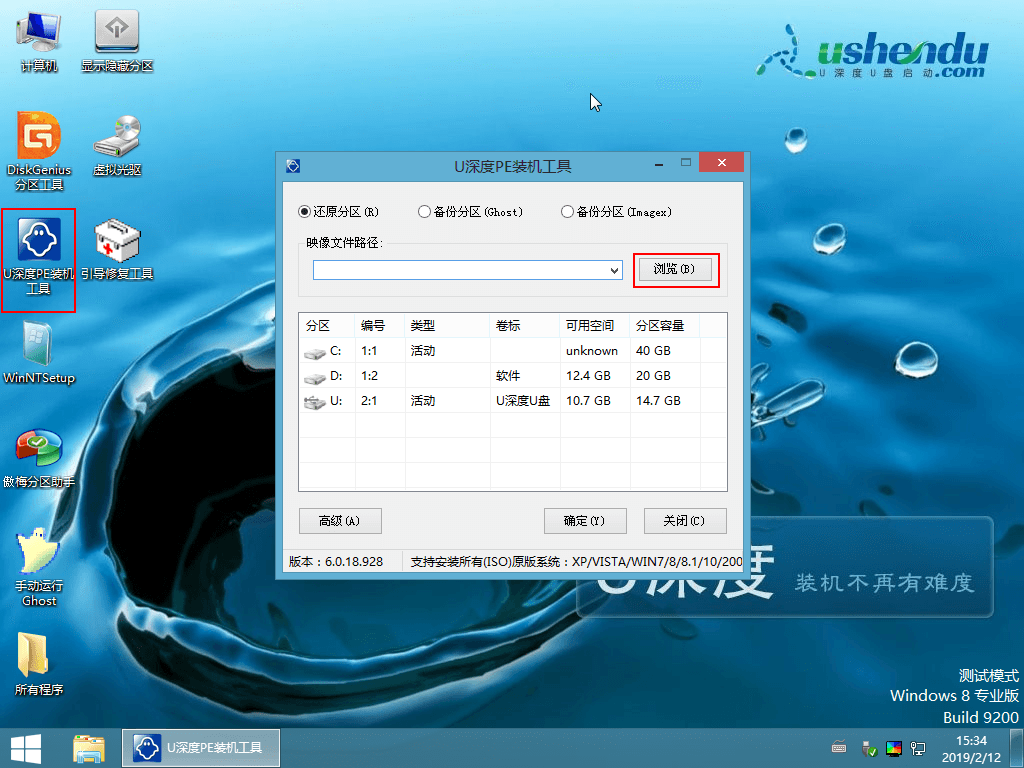
此时会弹出一个查找范围窗口,我们只需打开启动u盘,选中win10 iso系统镜像文件,点击“打开”按钮,如下图所示:
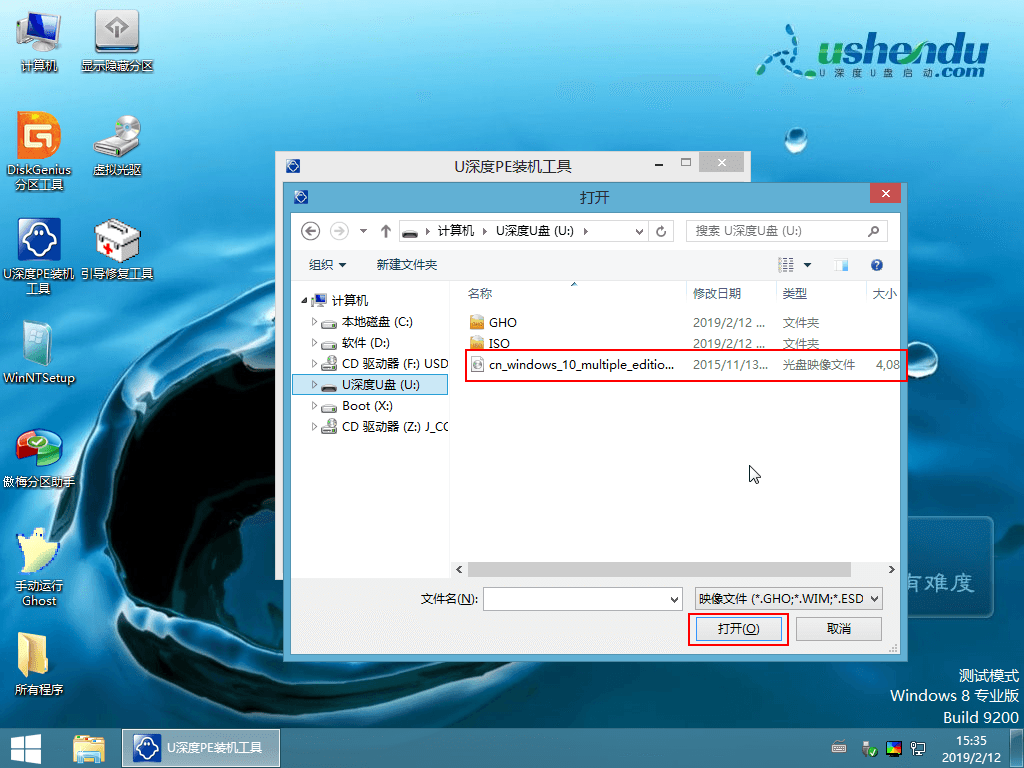
随后我们根据需要在映像文件路径下拉框中选择win10系统其中一个版本(这里,以win10系统专业版为例),接着在磁盘分区列表中选择C盘作为系统盘,然后点击“确定”按钮即可,如下图所示:
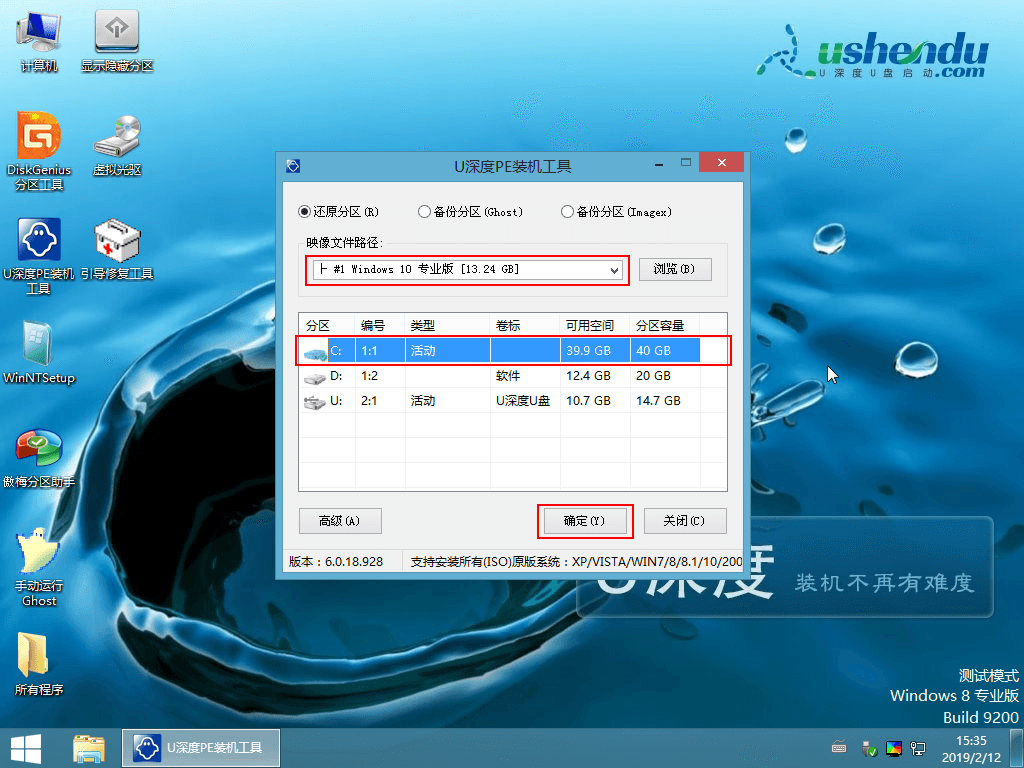
此时会弹出一个提示框,询问是否需执行还原操作,在这里建议默认设置,只需点击“确定”即可,如下图所示:
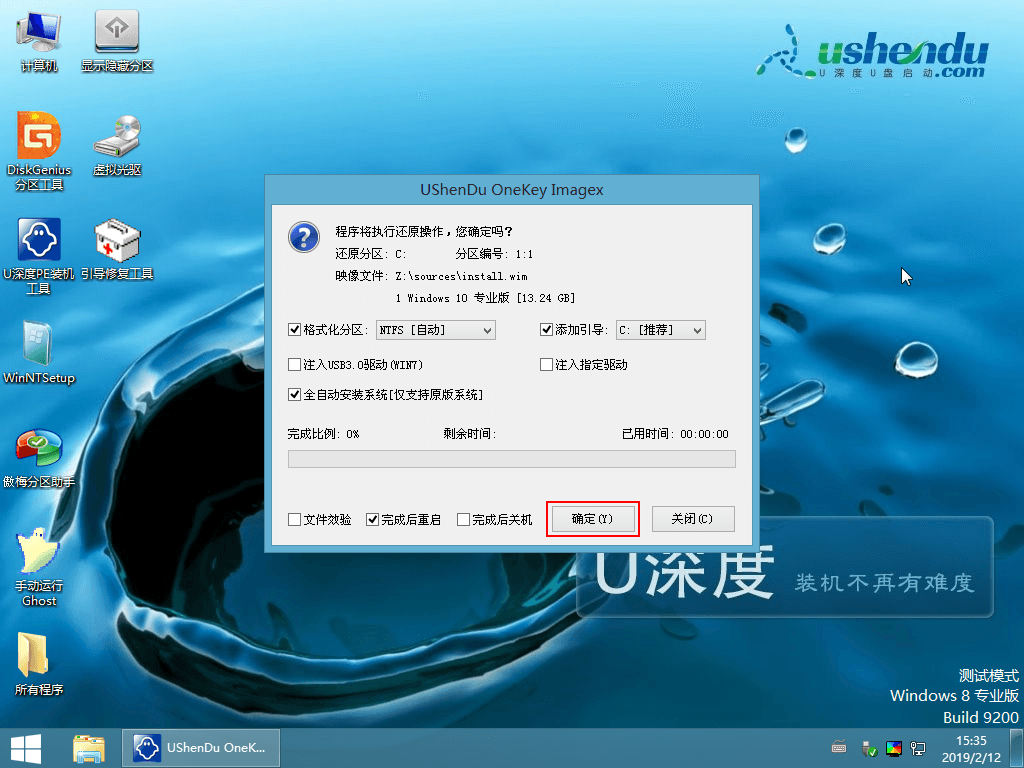
完成上述操作后,程序开始释放系统镜像文件。释放完成后,电脑会自动重启,继续余下的安装操作,我们只需耐心等待即可。如下图所示:
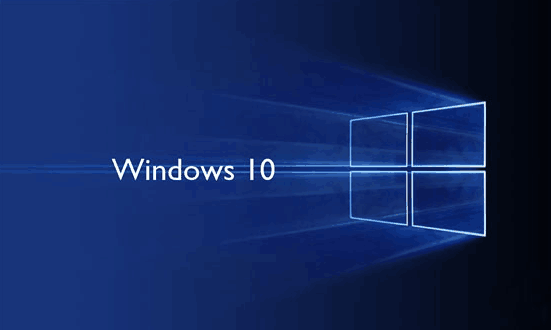
至此,u盘装win10系统的具体步骤就跟大家介绍完了。是不是如小编前面说的那样很简单呢?那就赶紧做个u深度u盘启动盘,试着在电脑上安装win10或其他系统吧!