Shizuku最新版本2024
Shizuku最新版本2024使用教程
Shizuku 支持通过以下三种方式启动。
如果您正在使用 GrapheneOS
您可能需要关闭 系统设置 – “安全” – “Secure app spawning”。
一、通过 root 启动
如果您的设备已经 root,直接启动即可。
二、通过无线调试启动
通过无线调试启动适用于 Android 11 或以上版本。这种启动方式无需连接电脑。由于系统限制,每次重新启动后都需要再次进行启动步骤。
1、在网络上搜索如何为您的机型启用“开发者选项”
2、进入开发者选项内,打开USB调试后,点击无线调试选项
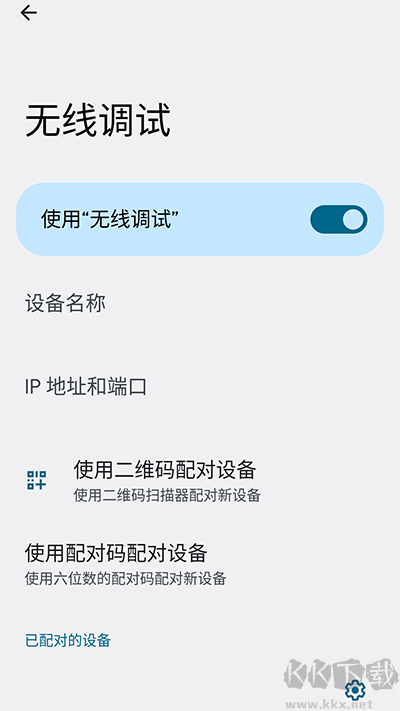
3、启用无线调试
4、点按“无线调试”中的“使用配对码配对设备”,然后我们记住六位数的配对码
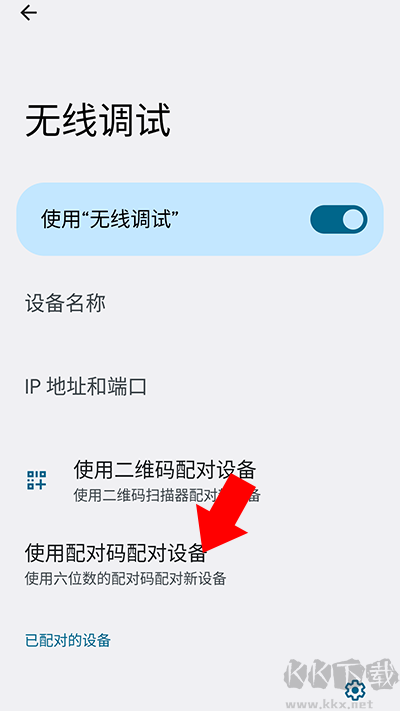
5、回到在 Shizuku,点击通过无线调试启动下的配对选项,并在弹出的通知框中输入我们刚刚记住的六位配对码
6、配对成功后,点击启动来启用shizuku
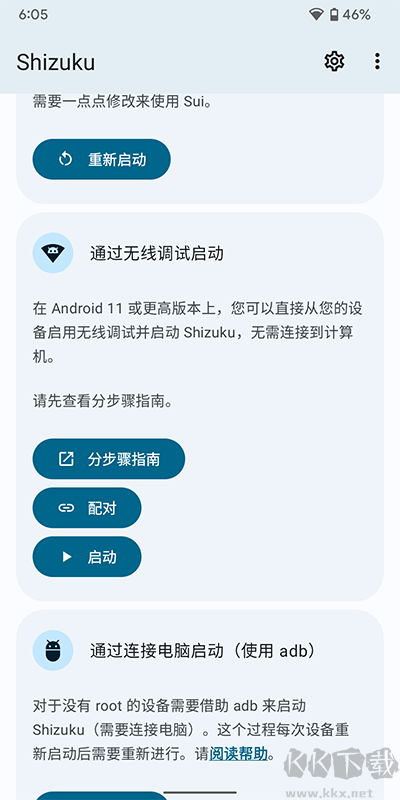
如果无法启动,尝试禁用并重新开启无线调试。
三、通过连接电脑启动
该启动方式适用于未 root 且运行 Android 10 及以下版本的设备。很不幸,该启动方式需要连接电脑。由于系统限制,每次重新启动后都需要再次进行启动步骤。
—–安装 adb
1、在电脑上下载由 Google 提供的“SDK 平台工具”并解压至任意文件夹(自行下载)
2、打开文件夹,右键选择
Windows 10:在此处打开 PowerShell 窗口(需要按住 Shift 才会显示该选项)
Windows 7:在此处打开命令行窗口(需要按住 Shift 才会显示该选项)
Mac 或 Linux:打开 Terminal(终端)
3、输入 adb 如果可以看到一长串内容而不是提示找不到 adb 则表示成功
——提示
1、请不要关闭该窗口,后面提到的“终端”都是指此窗口(如果关闭请重新进行第 2 步)。
2、如果使用 PowerShell 或是 Linux 及 Mac,所有 adb 都要替换成 ./adb。
——设置 adb
要使用 adb 你首先需要在设备上打开 USB 调试功能,通常需要经过以下步骤:
1、打开系统设置,进入关于
2、连续数次点击 "Build number" 后看到类似 "You are a developer" 的提示
3、此时你应该可以在设置中找到“开发者选项”,进入后开启“USB 调试”
4、连接设备到电脑,在终端中输入 adb devices
5、此时设备上会出现“是否允许调试”的对话框,勾选“总是允许”后确认
6、再次在终端中输入 adb devices,如无问题将会看到类似如下内容
List of devices attached
XXX device
不同设备开启“开发者选项”的步骤可能有所不同,请自己搜索。
——启动 Shizuku
adb shell sh /storage/emulated/0/Android/data/moe.shizuku.privileged.api/start.sh
复制上方指令并粘贴到终端中,如无问题你将会在 Shizuku 中看到已启动成功。
Shizuku最新版本2024通过无线调试启动
通过无线调试启动适用于 Android 11 或以上版本。这种启动方式无需连接电脑。由于系统限制,每次重新启动后都需要再次进行启动步骤。
一、启用无线调试
1、在网络上搜索如何为您的机型启用“开发者选项”
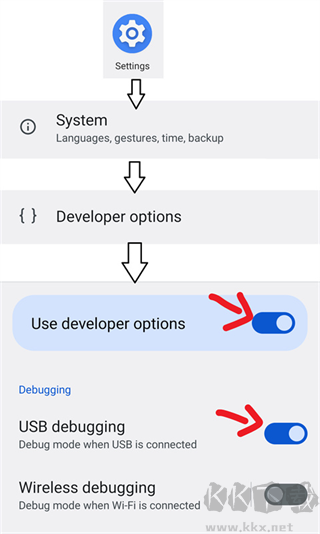
2、启用“开发者选项”和“USB 调试”
3、进入“无线调试”
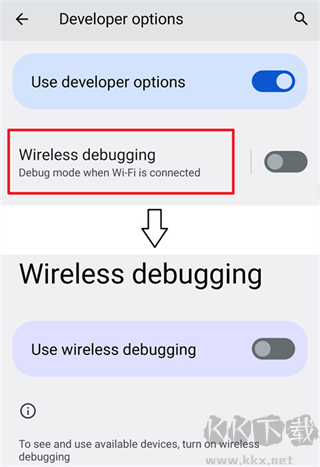
4、启用“无线调试”
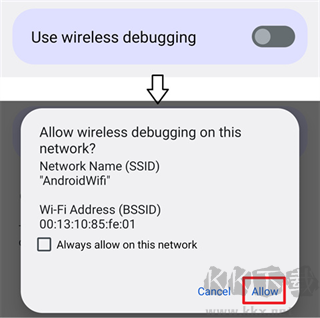
二、配对(仅需一次)
1、在 Shizuku 内开始配对
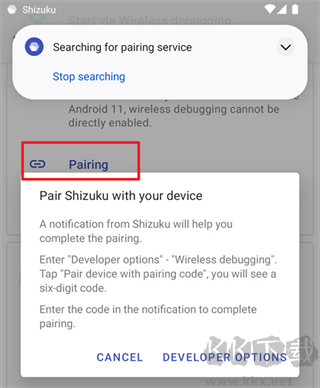
2、启用无线调试
3、点按“无线调试”中的“使用配对码配对设备”
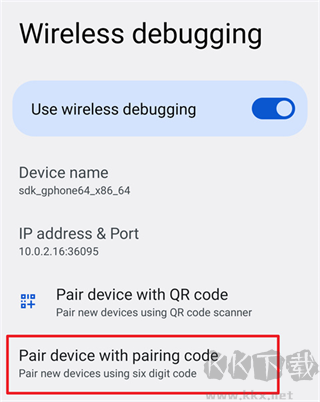
4、在 Shizuku 的通知中填入配对码
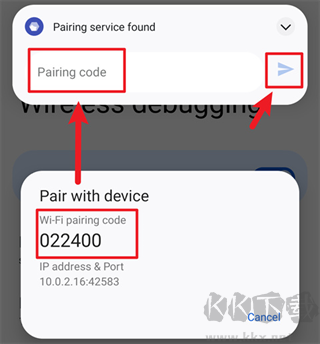
#启动 Shizuku
5、如果无法启动,尝试禁用并启用无线调试。
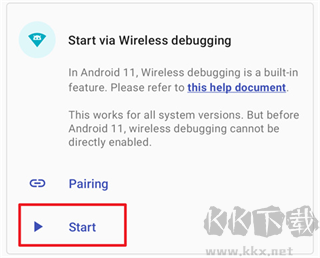
Shizuku最新版本2024改屏幕分辨率
1、打开shizuku软件,并且等待该软件识别手机型号。
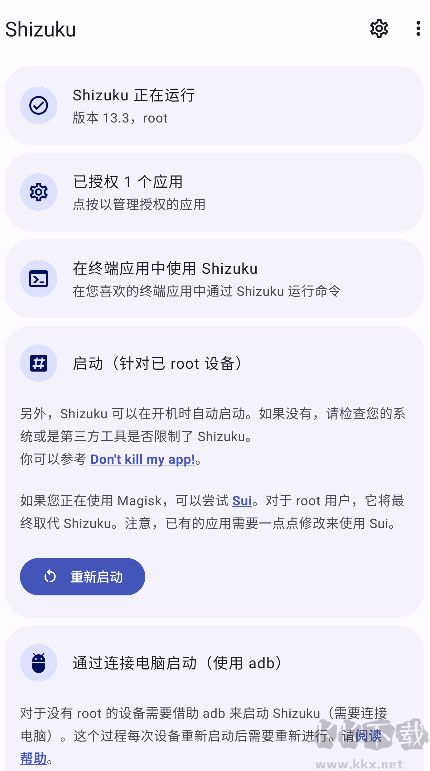
2、选择调整选项,在调整界面选择调整比例。
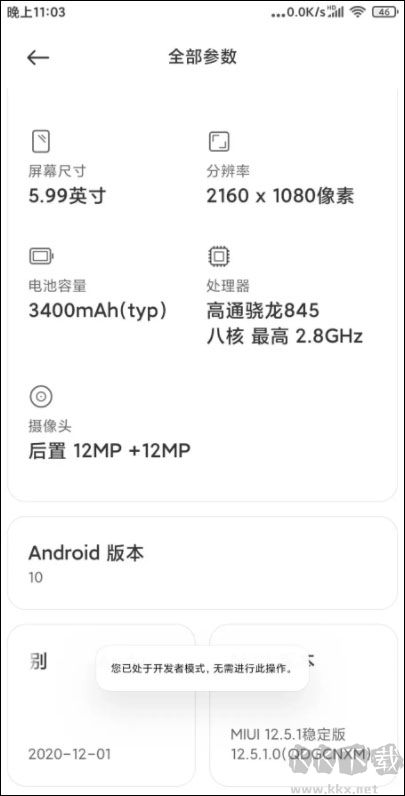
3、最后,选择合适的比例,点击屏幕下方的更改按钮即可。
Shizuku最新版本2024激活
1、首次激活Shizuku需要用数据线把手机和电脑连接起来。
2、阅读帮助。
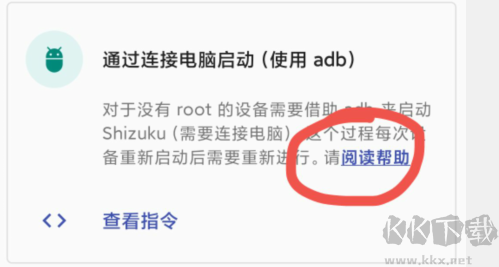
3、查看指令, 点击复制。
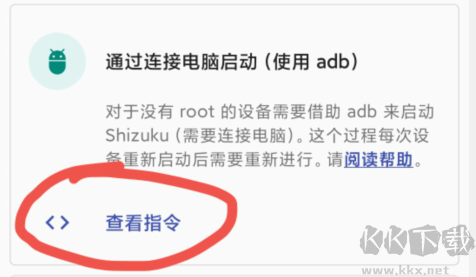
4、在电脑上打开cmd命令行窗口。
5、输入 adb devices , 确认手机连接电脑正常。
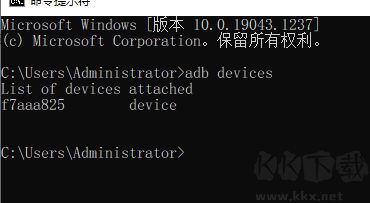
6、黏贴第3步的指令。
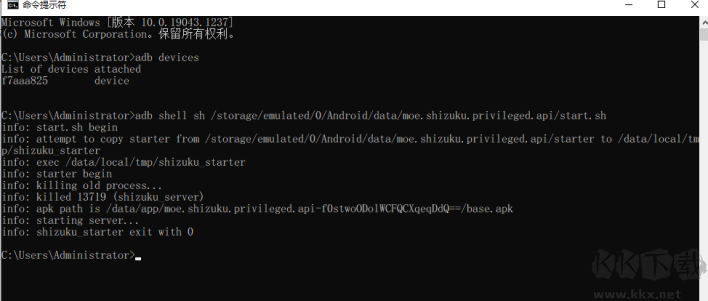
7、顺利的话, 启动成功, 否则请查阅shizuku官网的操作文档。
各位朋友,本网站本身不提供下载资源,以下资源地址均为网友整理提供,并且需离开本站,请各位网友谨慎选择,我站将不提供任何保障。另:如这些资源地址有违规或侵权行为,请联系66553826(@)qq.com,我方将在确认后第一时间断开链接。