资源说明
MvBoxPlayer-一款音乐MV爱好者的专属视频播放软件,软件集合了视频播放、音频剪辑、mv下载等功能,还有虚拟摄像头和卡拉OK等特色功能!软件体积小巧,功能强大,欢迎下载体验!
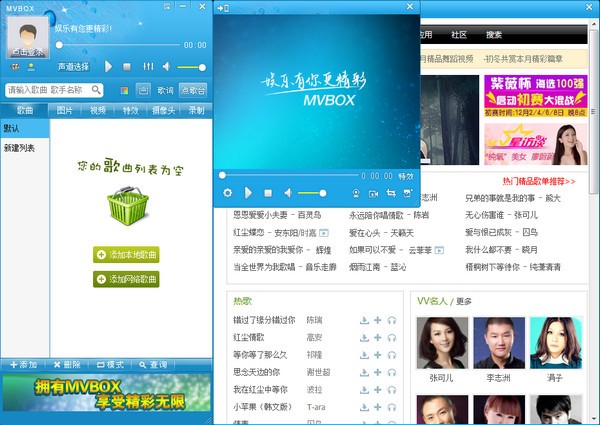
软件功能
1、在线卡拉OK
2、虚拟摄像头
3、画面调色板
4、摄像头抠像
5、视频录像
6、视频特效
软件安装
1、下载完成后双击exe文件,进入安装向导。
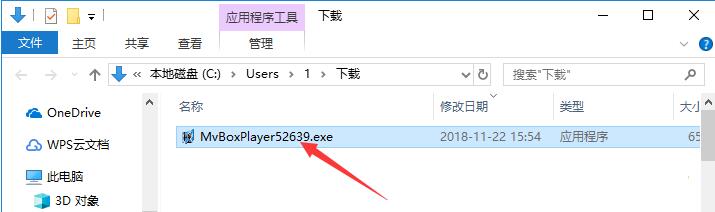
2、进入安装向导后,可以看出是官方新版的7.0版本,然后点击下方的“下一步”。
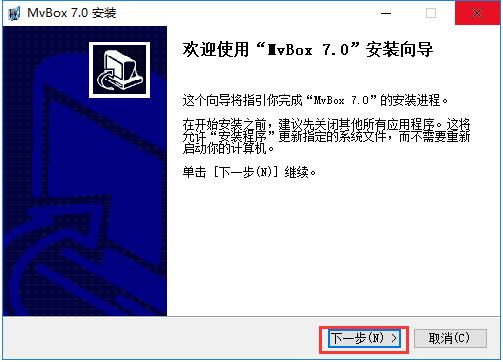
3、用户可以在此处阅读“许可证协议”,建议各位仔细阅读,阅读完成并确认无误后,点击下方的“我接受”表示同意协议并进入下一步。
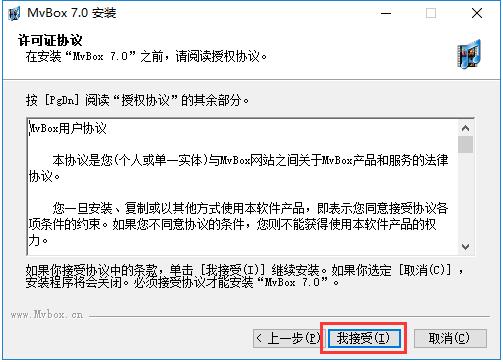
4、使用鼠标左键单击“浏览”来选择MvBox的安装目录,此处不建议安装在C盘,如果C盘中的文件过多的话,会影响到计算机的运行速度。设置完成后,点击“安装”按钮开始安装。
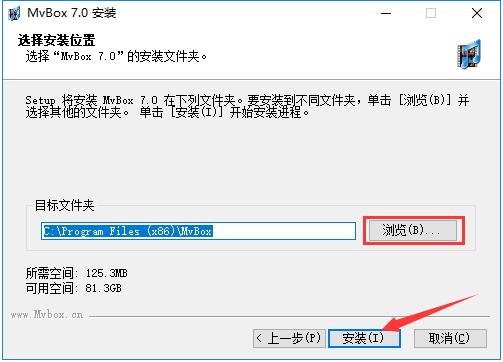
5、等待MvBox安装,这个过程大约需要5分钟。
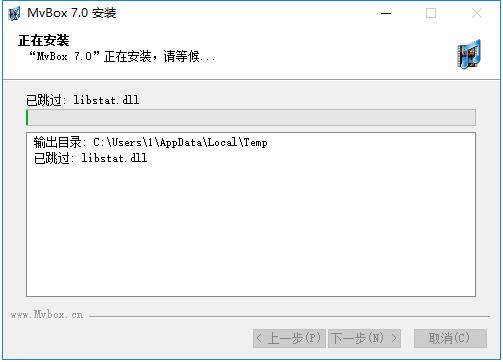
6、安装结束后,自动跳转至安装完成界面,如果用户需要立即使用MvBox的话,只需要鼠标左键单击勾选上“运行 MvBox”,然后点击下方的“完成”即可。
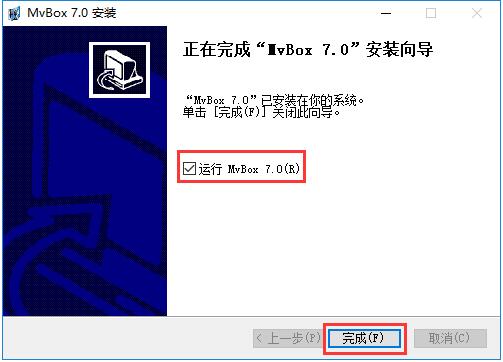
使用方法
添加本地歌曲
1、打开MvBox后,使用鼠标左键单击中间的“添加本地歌曲”按钮。
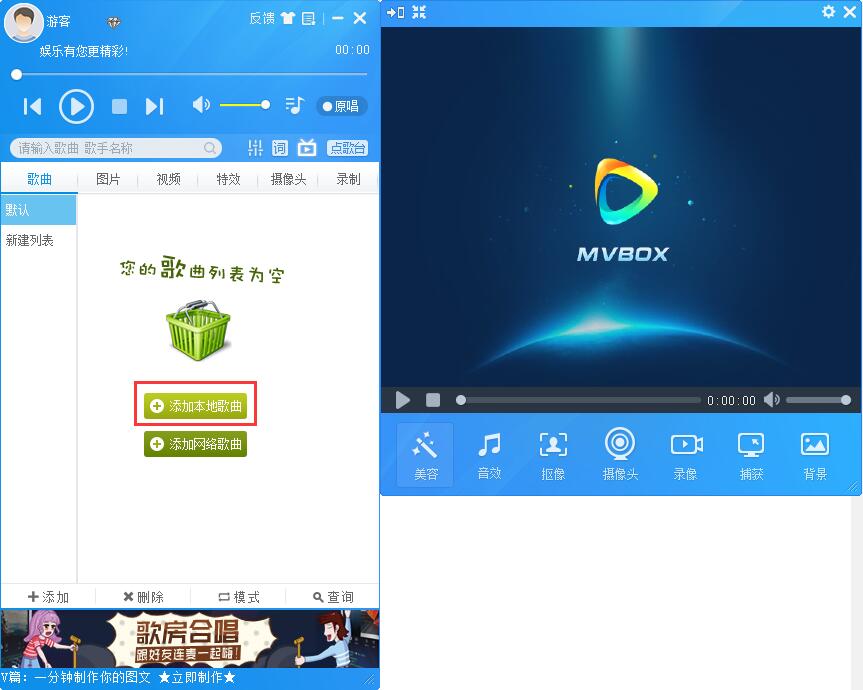
2、之后会弹出一个新窗口,找到音乐文件存放的文件夹后,选中该文件,再点击右下角的“打开”按钮即可。
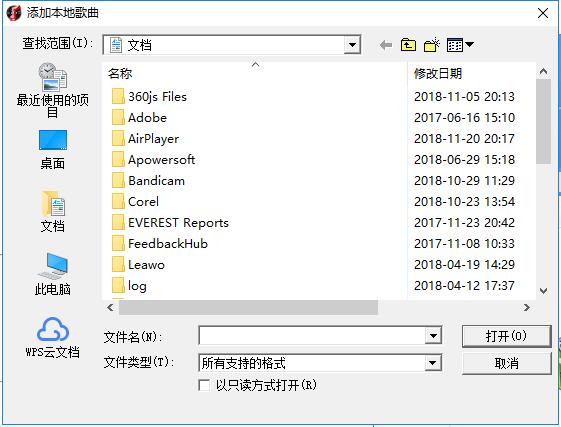
添加网络歌曲
1、用户可以将想要搜索的歌曲、歌手名输入到上方的搜索框中,并点击后面的放大镜按钮进行搜索。
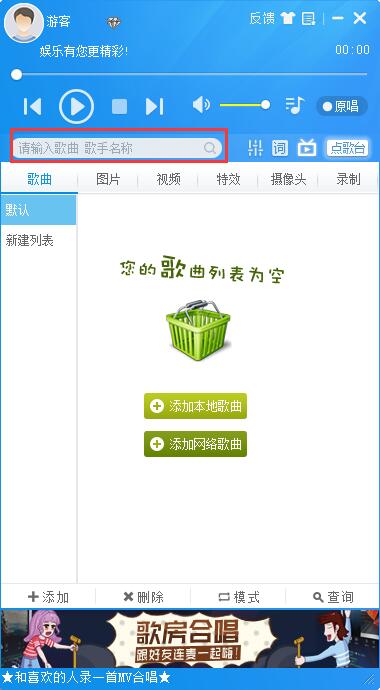
2、之后会在右侧窗口内出现所有符合的搜索结果,找到想要的那一首之后,点击最后的“+”按键。
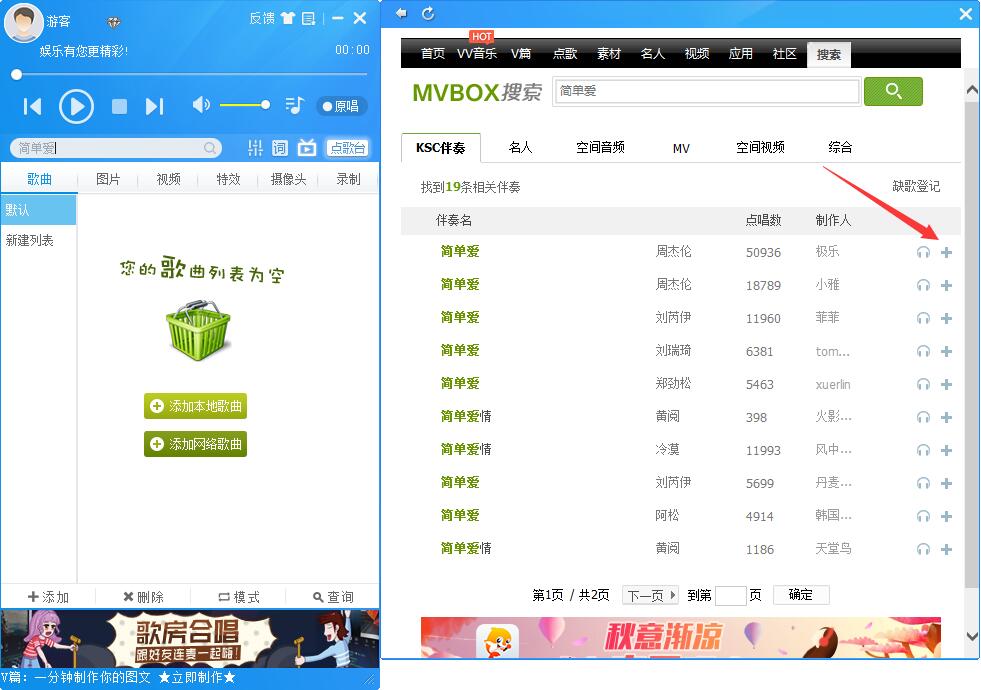
3、这样就能成功添加进列表中了,快来试试吧。
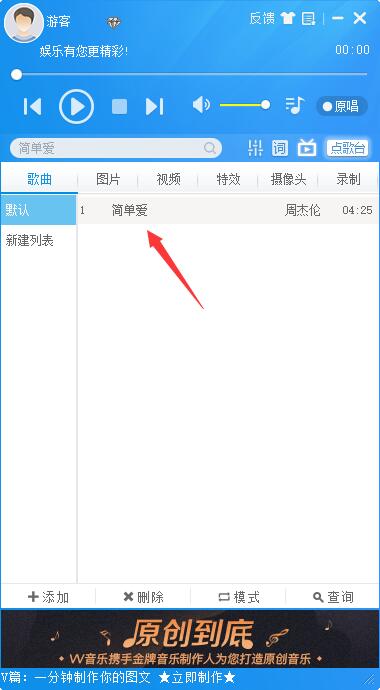
添加本地图片
1、打开MvBox后,使用鼠标左键单击中间的“添加本地图片”按钮。
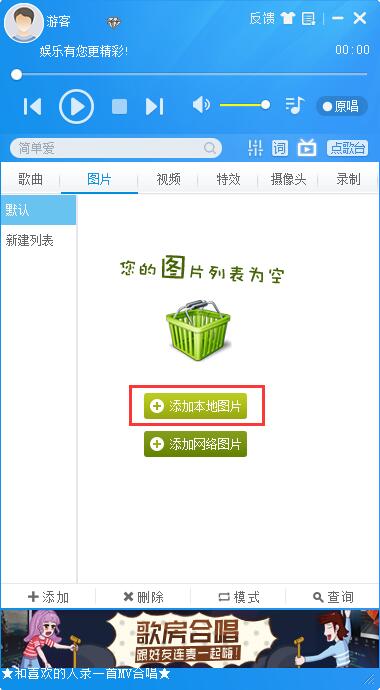
2、之后在弹出的新窗口中,找到存储图片的文件夹,选中对应图片(可多选)后点击右下角的“打开”按钮。

3、这样选中的图片就出现在列表中了,我们在右侧能够看到图片预览,并能进行简单的编辑。
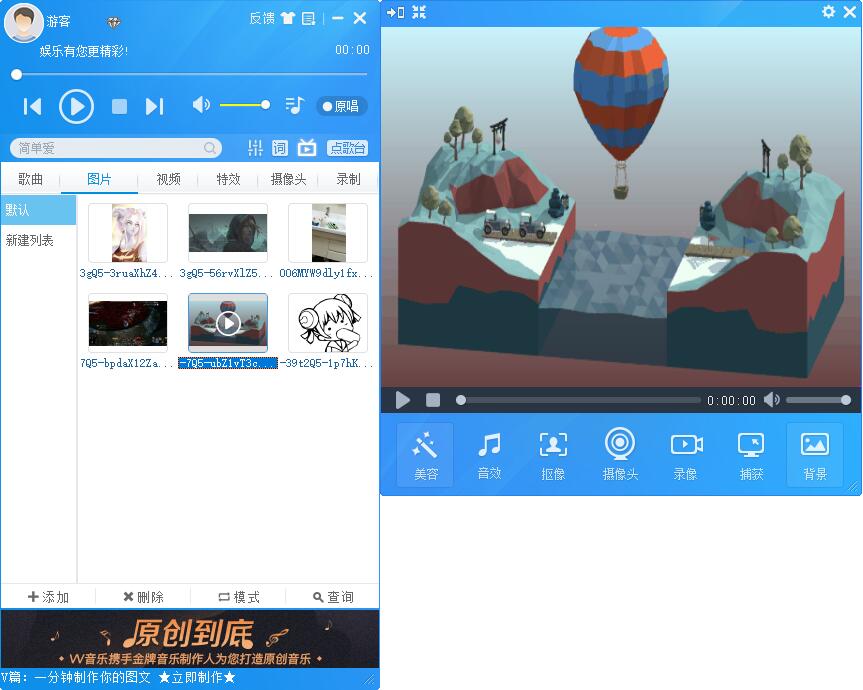
添加网络图片
1、打开MvBox后,使用鼠标左键单击中间的“添加网络图片”按钮。
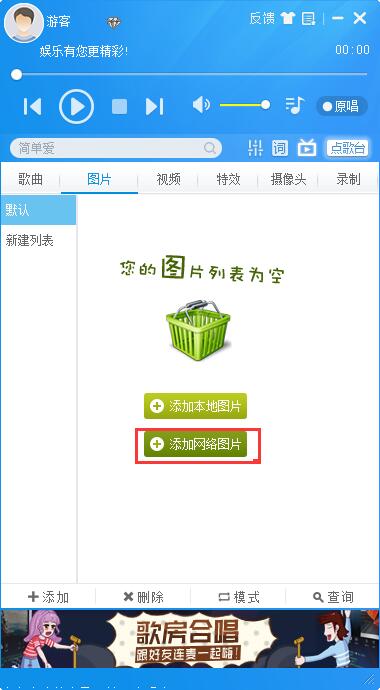
2、然后在右侧窗口中会打开MvBox的网络图片库,找到合适的图片后,点击图片左下角的“下载”按钮。
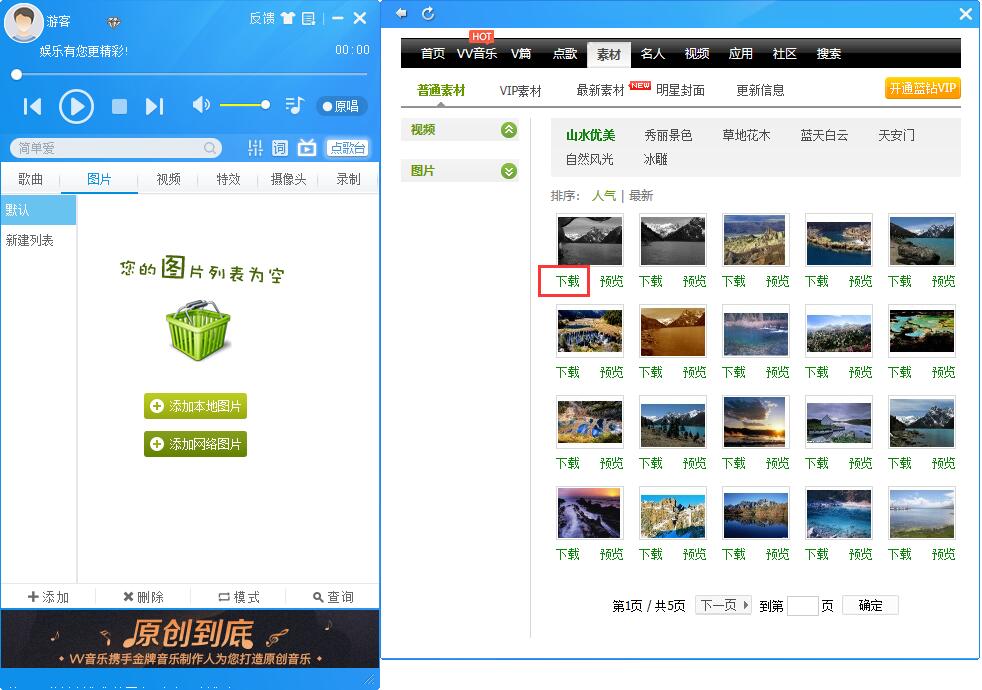
3、这样我们就能在列表中看到下载得到的图片了,在右侧会出现图片预览,并可以进行简单编辑。
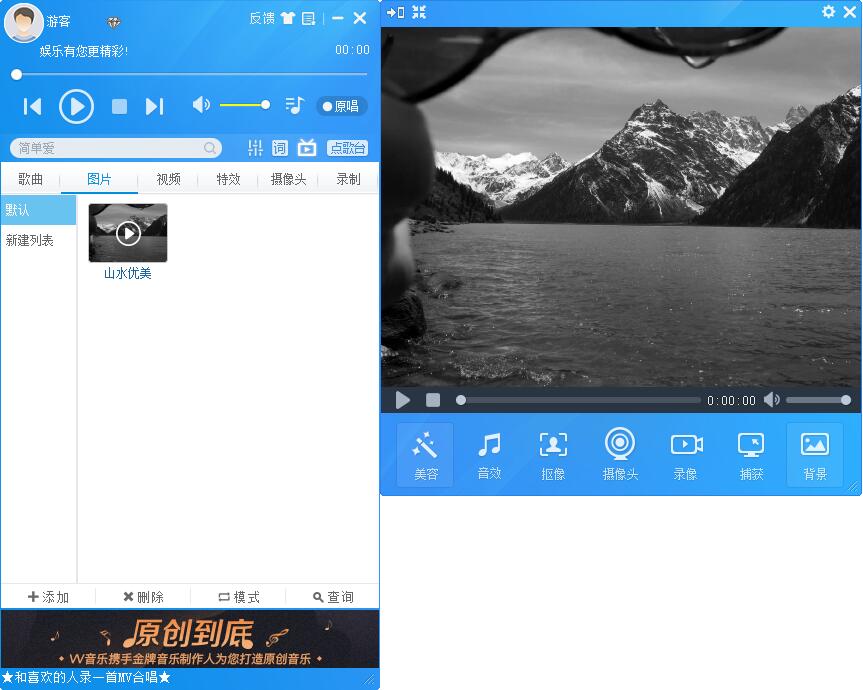
添加本地视频
1、打开MvBox后,使用鼠标左键单击中间的“添加本地视频”按钮。

2、之后在弹出的新窗口中,找到存放视频文件的文件夹,点击选中视频文件,再点击右下角的“打开”按钮。
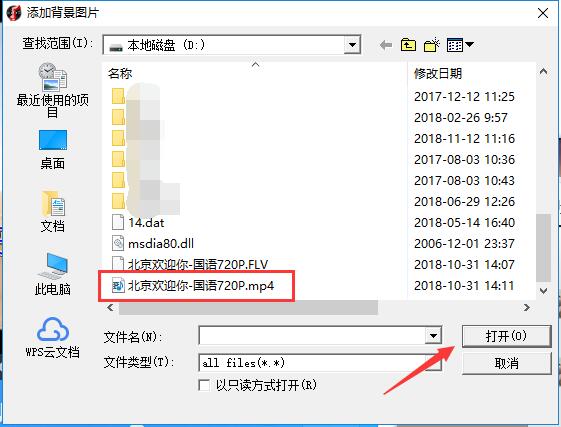
3、这样视频就出现在列表中,视频会在右侧小窗口中播放,并支持简单的视频编辑功能。
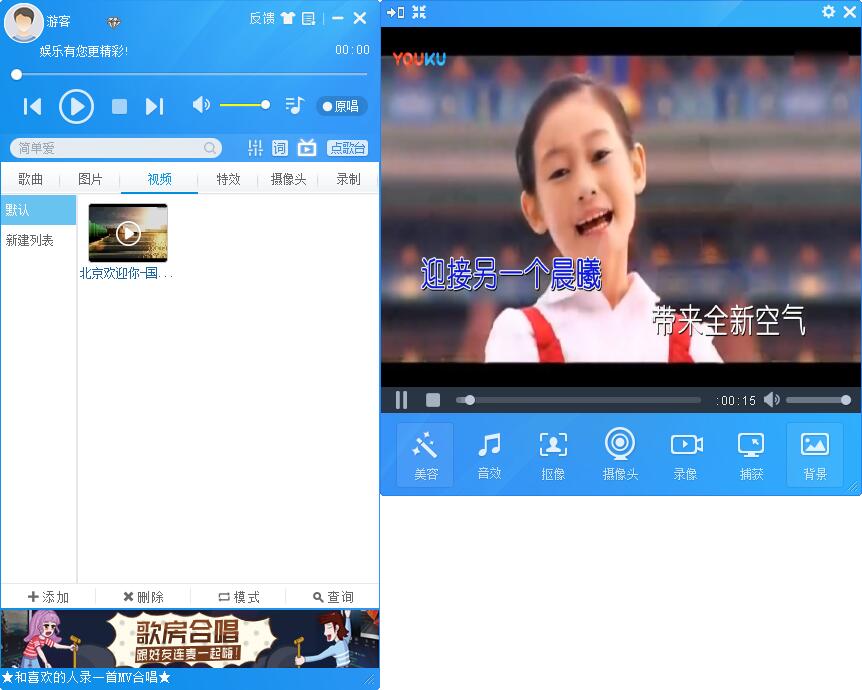
添加网络视频
1、打开MvBox后,使用鼠标左键单击中间的“添加网络视频”按钮。
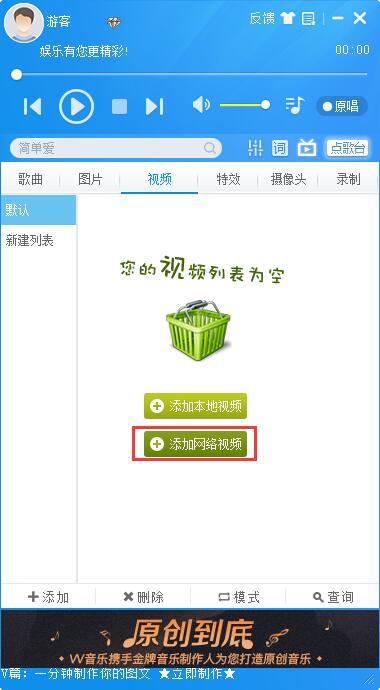
2、然后在右侧的窗口中会出现MvBox资源库中包含的所有视频,找到想要的视频之后,点击该视频左下角的“下载”按钮。
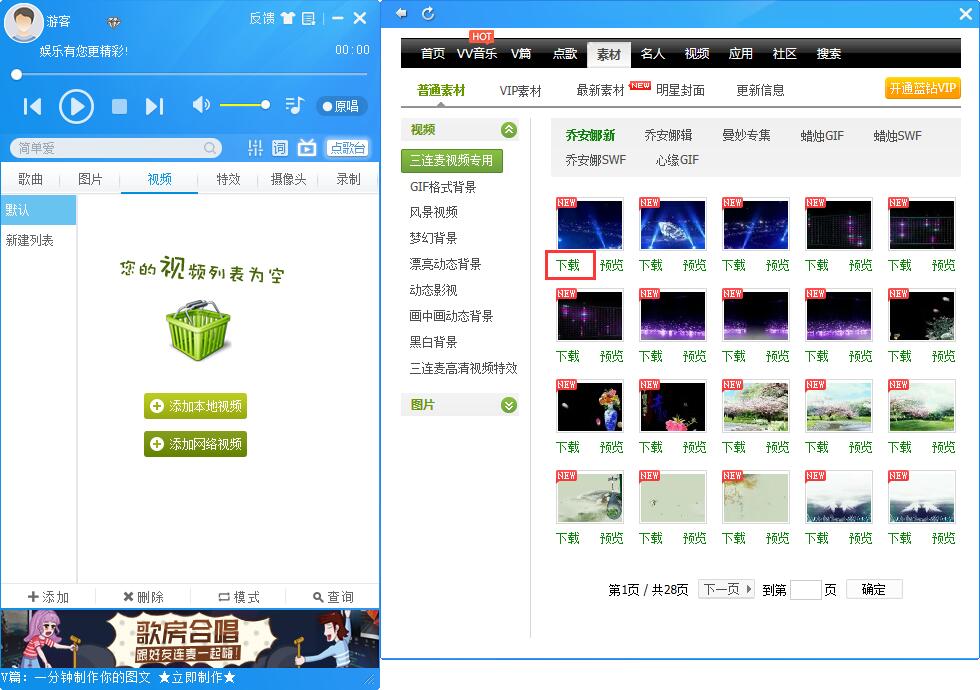
3、这样这个视频就会下载下来并且出现在列表中了,快来试试吧。
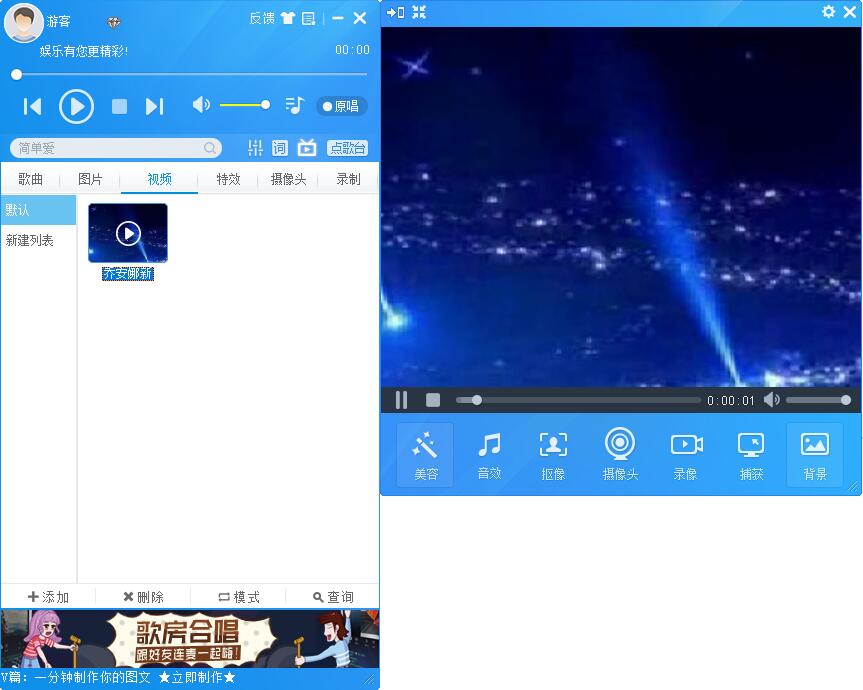
各位朋友,本网站本身不提供下载资源,以下资源地址均为网友整理提供,并且需离开本站,请各位网友谨慎选择,我站将不提供任何保障。另:如这些资源地址有违规或侵权行为,请联系66553826(@)qq.com,我方将在确认后第一时间断开链接。