资源说明
Scan2CAD是一款简易实用,功能全面并且好用的光栅图像转矢量图像工具,该软件界面整洁、功能齐全、操作简单,支持光栅编辑、光栅矢量混合编辑及全自动化矢量转换等三大模块,有了它,大家就可以非常轻松的将扫描得到的光栅文件自动转换为矢量文件,转换后的文件可导入到AutoCAD等软件之中进行使用,有喜欢的小伙伴快来下载吧!
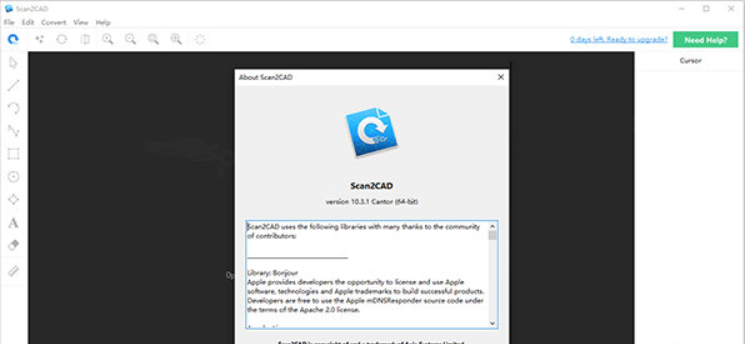
功能介绍
1、在设计中编辑文字,使用Scan2CAD的编辑工具直接在设计中编辑文本。
2、支持30多种文件类型。Scan2CAD支持几乎所有栅格和矢量文件类型的转换。
3、光栅和矢量编辑,使用该软件,您可以灵活地在同一应用程序中编辑栅格和矢量设计。
4、自动文本转换,Scan2CAD的光学字符识别(OCR)可自动将设计中的文本转换为可编辑的矢量文本。
5、转换设计,自动将您的设计转换为完全可编辑的矢量CAD格式。 与所有流行的CAD / CAM应用程序兼容。
6、强大的工具套件,使用Scan2CAD的“绘图和编辑”工具编辑设计。 每个工具的设计都是为了确保绝对精度。
7、在设计中转换文本(OCR),Scan2CAD的光学字符识别(OCR)可自动将设计中的文本转换为可编辑的矢量文本。
8、物体识别,Scan2CAD可以识别将其转换为矢量元素的对象。 弧变成矢量弧,虚线变成矢量虚线。 支持超过20种向量类型。
9、在任何CAD / CAM软件中均可打开,将任何流行的文件类型(例如图像和PDF)转换为行业标准文件类型,例如DXF和DWG。
10、绘制,编辑和变换,使用Scan2CAD的光栅,矢量绘图和编辑工具套件,您可以完全控制设计。 每个工具都旨在实现精确的编辑。
11、清理设计以进行转换(光栅效果),大多数栅格图像在转换之前需要进行一定程度的清洁或清理。
Scan2CAD提供了一系列强大的光栅效果,只需单击几下即可清洁您的设计。
软件特点
一、转换设计
自动将您的设计转换为完全可编辑的矢量CAD格式。与所有流行的CAD / CAM应用程序兼容。
1、100%准确度
以100%的精度转换为原始设计;以像素为单位,以矢量为单位,以毫米为单位。
2、精密控制
通过高精度转换设置完全控制。编辑所需的任何变量,或使用Scan2CAD的预设快速转换设计。
3、30多种支持的文件类型
放心,您的设计兼容所有流行的应用程序。查看支持的文件类型的完整列表
二、物体识别
Scan2CAD可以识别将其转换为矢量元素的对象。弧变成矢量弧,虚线变成矢量虚线。支持超过20种向量类型。
三、在设计中转换文本(OCR)
Scan2CAD的光学字符识别(OCR)可自动将设计中的文本转换为可编辑的矢量文本。
四、清理设计以进行转换(光栅效果)
大多数栅格图像在转换之前需要进行一定程度的清洁或清理。Scan2CAD提供了一系列强大的光栅效果,只需单击几下即可清洁您的设计。
五、绘制,编辑和变换
使用Scan2CAD的光栅,矢量绘图和编辑工具套件,您可以完全控制设计。每个工具都旨在实现精确的编辑。
六、批量转换和自动化
1、批量转换
使用Scan2CAD强大的批量转换功能,只需单击几下即可转换成千上万的设计。批处理转换(还支持简单的图像处理)将转换目录中的所有文件。
2、自动化
对于那些希望自动化任务的人,Scan2CAD允许您使用自定义脚本完全控制和自动化任何过程。
七、灵活的许可选项
通过2个灵活的许可证选项(标准和浮动网络),您可以以适合您业务的方式为Scan2CAD授予许可证。
八、专为高性能而设计
Scan2CAD在设计时考虑了速度和性能。借助Scan2CAD的多进程体系结构,即使最复杂的进程也将以最佳速度运行。
使用说明
一、如何转换无文字的光栅图像
如果图形中不包含任何文本,或者该文本的质量太差而无法使用OCR将其矢量化,请使用此方法。
当您加载包含两种以上颜色的图像时,将出现“警告:彩色图像”对话框。这些说明假定您尚未关闭对话框。如果有的话,可以通过选择“文件”菜单>“栅格”>“选项”>“彩色显示警告”来重新激活它。
1、单击以加载现有的光栅图像或使用文件菜单>获取来扫描图形。
2、可能会出现警告:彩色图像对话框。如果是这样:
a)选择第二个选项。
b)单击确定。您将进入Scan2CAD的“简单阈值”对话框。
c)将滑块移动到图像上的线条尽可能实线且背景尽可能干净的位置。
d)单击确定。
3、浏览栅格质量检查表。
矢量化效果差的最常见原因是质量差的光栅图像。
即使您认为栅格图像完美,也必须通过栅格质量检查表。
全屏查看时,图像可能看起来不错,但是放大并正确显示后,您可能会发现它不如您想像的好。
如果栅格图像的质量足以进行矢量化:
4、可选,但建议使用:单击以平滑栅格线。
5、单击以确保栅格图像完全缩小。
6、转到类型菜单。这包含矢量化设置。
选择最能描述光栅图像的设置-建筑,电气,机械,CNC轮廓,站点计划或轮廓图。
如果光栅图像是要轮廓的实心形状,请选择“轮廓”。
7、单击以矢量化光栅图像。任何文本都将转换为短行。
8、可选:通过按键盘上的V来仅查看向量,B一起查看向量和栅格图像,Shift +
F淡化栅格图像,C来按颜色或类型和G切换查看向量,从而查看向量。在矢量末端切换Grab点的显示。
9、转到文件菜单>矢量>另存为,将矢量另存为DXF文件。
二、如何用文本转换光栅图像
如果您的图形包含清晰,清晰的文字字符,请使用此方法。
当您加载包含两种以上颜色的图像时,将出现“警告:彩色图像”对话框。这些说明假定您尚未关闭对话框。如果有的话,可以通过选择“文件”菜单>“栅格”>“选项”>“彩色显示警告”来重新激活它。
1、单击以加载现有的光栅图像或使用“文件”菜单>“ 获取”扫描图形。
2、警告:彩色图像对话框可能会出现。如果是这样:
a)选择第二个选项。
b)单击确定。您将进入Scan2CAD的“ 简单阈值”对话框。
C)将滑块移动到图像上的线条尽可能实线且背景尽可能干净的位置。
d)单击确定。
3、通过栅格质量检查表。
矢量化效果差的最常见原因是质量差的光栅图像。
即使您认为栅格图像是完美的,也必须通过栅格质量检查表。
全屏查看时,图像可能看起来不错,但是放大并正确显示后,您可能会发现它不如您想像的好。
如果栅格图像的质量足以进行矢量化:
4、通过栅格文本质量检查表。
Scan2CAD的OCR文本识别将仅在满足以下条件的情况下识别光栅文本:
栅格文本易于阅读。
光栅文本字符不会相互接触。
栅格文本字符不会接触其他图形元素。
栅格文本字符的方向不同。
光栅文本字符使用Scan2CAD可以识别的字体。
使用栅格文本质量检查表以确保您的文本符合这些条件。
如果栅格文本满足以下条件:
5、可选,但建议使用:单击以平滑栅格线。
6、转到类型菜单。这包含矢量化设置。
选择最能描述光栅图像的设置-建筑,电气,机械,CNC轮廓,站点计划或轮廓图。
7、告诉Scan2CAD期望的文本大小:
a)转到OCR菜单> 字符大小。
b)将光标放在图像上,并按M键几次,以放大图像上的最大字符,直到可以清楚看到该字符为止。您也可以通过向前滚动鼠标滚轮来放大。
C)单击字符的黑色部分。它被封闭在一个盒子里。
d)单击以缩小。
8、通过单击来矢量化光栅图像。
9、可选:通过按键盘上的V来查看矢量,仅查看矢量,B一起查看矢量和栅格图像,Shift + F 淡化光栅图像,C 按下颜色或类型切换查看矢量,按
G切换在抓斗的显示点在载体端部。
10、转到“文件”菜单>“矢量”>“ 另存为”,将矢量另存为DXF文件。
各位朋友,本网站本身不提供下载资源,以下资源地址均为网友整理提供,并且需离开本站,请各位网友谨慎选择,我站将不提供任何保障。另:如这些资源地址有违规或侵权行为,请联系66553826(@)qq.com,我方将在确认后第一时间断开链接。