iZotope RX 8 Audio Editor Advanced音频处理软件是一款深受用户欢迎的音频制作处理软件,它的功能十分强大,可以不在改变伴奏的人声的情况下,去掉音乐中的鼓点,改变音频播放速度,感兴趣的朋友快来下载吧。
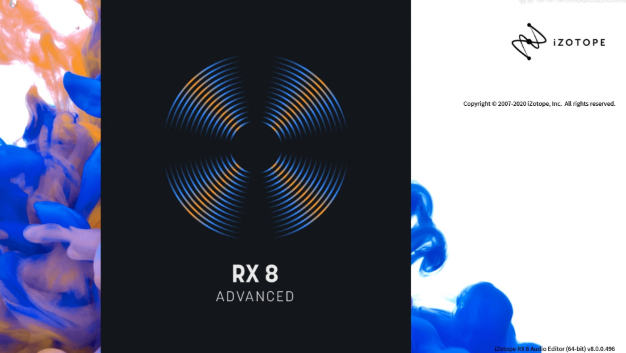
软件介绍
iZotope RX 8 Audio Editor Advanced破解版是一款让音频修复变得更容易的音频制作编辑软件。可以独立运行,也有插件形式。在iZotope RX 8创造了新的工具并改进了深受喜爱的模块,帮助你在更短的时间内完成更多的工作。
软件特点
1、izotope rx8破解版让您可以重新均衡混音元素,消弭混响,自动修复问题。
2、修复助手:这种业界首创的智能修复工具可剖析音频以检测噪音、剪辑、点击等,然后以三种不同的强度提供三种处置倡议,协助您更快地完成修复。
3、音乐再均衡:运用经过机器学习锻炼的算法,音乐再均衡经过智能辨认人声、低音、打击乐器和其他乐器来执行音源别离。然后,用户能够单独加强平面声音轨元素,从而能够在没有多音轨的状况下调整混音。
4、消弭/隔离人声:经过消弭人声创立歌曲的乐器版本,或者在没有独立音轨或词根的状况下,隔离人声来混音。
使用帮助
1、开启档案
RX支持一次最多打开32个音频文件。可以使用以下方法在RX音频编辑器中打开文件:
导航到“文件”菜单,选择“打开...”,然后从出现的系统对话框中选择文件。或者,可以使用以下键盘快捷键来启动“打开…”系统对话框:Command+O(Mac)或ctrl+O(Windows)。
将文件拖放到主编辑器窗口中,以在新文件选项卡中打开它们。
将文件从Finder/Windows资源管理器中拖到Dock/Desktop中的RX Audio Editor图标上。
当没有文件加载时,单击出现在“RX音频编辑器”窗口中的“打开文件”按钮。
当未加载任何文件时,双击RX音频编辑器界面中间的RX徽标。
2、创建新文件
要在RX中创建新文件:
打开文件菜单
选择“新建...”
系统将提示您输入要创建的新文件的名称,采样率和通道数。
新建文件对话框
提示:从剪贴板的内容创建一个新文件
如果剪贴板中已有音频数据(例如,如果已从RX中的现有文件复制了选区),则可以基于该音频数据创建一个新文件。
打开“文件”菜单,选择“从剪贴板新建”或使用键盘快捷键:Command+Shift+N(Mac)或Ctrl+Shift+N(Windows)。新文件将匹配剪贴板上存在的音频数据的采样率和通道数。
3、管理文件标签
RX支持一次最多打开16个文件。您可以通过单击选项卡或使用以下键盘快捷键在选项卡之间导航:
选择当前选项卡右侧的选项卡:Control+Tab(Mac)或Alt+Tab(Windows)
选择当前选项卡左侧的选项卡:Control+Shift+Tab(Mac)或Alt+Shift+Tab(Windows)
如果打开了多个文件,则最后一个可见选项卡的右侧将出现一个箭头按钮。通过单击箭头按钮并从菜单中选择一个选项卡,可以访问当前不可见的文件选项卡。
4、在RX 8音频编辑器中录制
RX支持一次最多记录两个通道。
要在RX 8音频编辑器中记录:
创建一个新文件。
按一次“记录”按钮以布防记录。当RX进行录制时,“录制”按钮将闪烁红色。录音布防后,传输控制右侧的仪表将根据您的输入信号进行更新。
录制之前,您应确保输入电平没有削波,并留有足够的净空。或者,您可以启用输入监视来设置输入级别,而无需使用记录臂。
调整输入电平后,可以再次单击“录制”按钮来开始录制。当RX正在录制时,“录制”按钮将显示为稳定的红色。
您可以通过再次单击“录制”按钮来停止录制。
停止录制后,您可以编辑文件并将其应用于文件。
RX 8会话数据文件夹
录制后,您录制的音频数据将存储在RX 8 Session Data文件夹中。您可以在“首选项”>“其他”选项卡中设置“RX会话数据”文件夹的位置。如果经常使用RX音频编辑器中的录制功能,建议将RX会话数据文件夹放置在具有足够可用空间的驱动器上。
故障排除:
如果在RX中录制时遇到问题,请尝试以下步骤:
启用输入监视,并在RX的电平表上查找活动。
关闭其他音频应用程序,在您的计算机上打开DAW和NLE,以确保没有其他程序篡改声卡。
打开“首选项”>“音频”,并确保在“输入设备”中列出了正确的设备。还要在“通道路由”对话框中检查以确保选择了正确的输入。
检查您的输入源。确保要录制的内容与音频接口上的输入之间的硬件连接正确。
各位朋友,本网站本身不提供下载资源,以下资源地址均为网友整理提供,并且需离开本站,请各位网友谨慎选择,我站将不提供任何保障。另:如这些资源地址有违规或侵权行为,请联系66553826(@)qq.com,我方将在确认后第一时间断开链接。